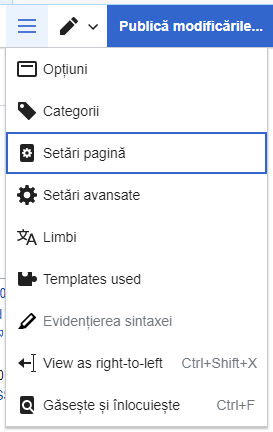Ajutor:EditorulVizual/Ghidul utilizatorului
| Notă: Prin editarea acestei pagini, vă exprimați acordul să eliberați contribuția dumneavoastră sub licența CC0. Pentru mai multe informații, vezi paginile de ajutor ale proiectului domeniul public. |
| Portalul EditoruluiVizual |
|---|
 |
| General |
| Despre |
| Ajutor cu lansarea |
| Dacă doriți să testați EditorulVizual fără a modifica un articol, puteți folosi în voie această pagină pentru teste. Nu aveți nevoie de un cont pentru a folosi EditorulVizual pe acea pagină. |
Deschiderea EditoruluiVizual
Introducere: bara de instrumente a EditoruluiVizual
| Bara de instrumente a EditoruluiVizual apare în partea de sus a ecranului atunci când începeți să modificați. Aceasta conține câteva pictograme familiare: | |
| Anulează și Reface schimbările pe care le-ați făcut. | |
 |
Meniul vertical Titluri: vă permite să schimbați formatarea paragrafului. Pentru a schimba stilul unui paragraf, plasați cursorul în interiorul paragrafului și alegeți o intrare din acest meniu (nu trebuie să selectați vreun text). Titlurile de secțiune sunt formatate „Titlu” și subsecțiunile cu „Subtitlu 1”, „Subtitlu 2” și așa mai departe. Formatarea obișnuită pentru text este „Paragraf”. |
 |
Formatare: Apăsarea butonului „A” deschide un meniu.
Dacă nu ați selectat vreun text, atunci când veți da clic pe "A" pentru a deschide meniul și veți selecta o opțiune, formatul se va aplica la textul pe care veți începe să-l scrieți, indiferent unde se află cursorul dumneavoastră. |
 |
Unealta pentru legături: Lanțul reprezintă unealta pentru legături. Dacă dați clic pe ea (de regulă, după selectarea unui text), se va deschide caseta de dialog pentru legături. |
 |
Meniul Citare: Meniul „Citare” este utilizat pentru adăugarea citărilor în cadrul textului (denumite și „note de subsol” sau „referințe”). Toate proiectele au acces la formatarea de bază a referințelor și posibilitatea de a refolosi citările folosind acest meniu. |
 |
Butonul Citare: Dacă serviciul Citoid și/sau unealta de citare sunt activate pe wiki-ul dvs., veți vedea un buton Citare în loc de un meniu Citare.
(Instrucțiuni pentru adăugarea formatelor locale de citare în meniul Manual din cadrul unui anumit wiki sunt disponibile la VisualEditor/Citation tool.) Instrucțiuni pentru activarea filei Automat sunt disponibile la Activarea Citoid pe wiki-ul dvs. Serviciul citoid încearcă să golească automat formatele de citare. |
 |
Liste și indentări: Primele două opțiuni vă permit să formatați textul fie ca o „Listă cu puncte”, fie ca o „Listă numerotată”. Ultimele două opțiuni vă permit să creșteți sau să scădeți nivelul de indentare al elementelor listelor. |
 |
Inserare: Meniul vertical „Inserare” ar putea fi diferit în anumite proiecte. Mai jos este o listă a tuturor opțiunilor care pot apărea.
|
| Inserarea caracterelor speciale: Pictograma „Caracter special” (Ω) este lângă meniul „Inserare”. Când apăsați pe ea, se afișează un dialog ce vă prezintă numeroase caractere speciale. Apăsând pe un anumit caracter, acesta este introdus în text. Aceste caractere speciale includ unele simboluri standard, diacritice și simboluri matematice. (Această listă poate fi modificată local. Vezi VisualEditor/Special characters pentru instrucțiuni.) | |
| Butonul Notificări privind modificarea arată orice notificare pentru pagina curentă. | |
 |
Meniul Opțiunile paginii se află în stânga butonului Publică modificările și a meniului Comută editorul. În acest meniu se află un buton care deschide un dialog numit Opțiuni cu următoarele file în partea stângă:
Filele dialogului Opțiuni sunt afișate de asemenea în meniul Opțiunile paginii și pot fi deschise apăsând pe el. Prin urmare, meniul Opțiunile paginii conține elementele Vezi stânga-dreapta sau Vezi dreapta-stânga și elementul Găsește și înlocuiește, care deschide o bară unde puteți insera cuvinte sau expresii obișnuite pe care le căutați și pe cele cu care să le înlocuiți, împreună cu câteva butoane pentru opțiuni. |
| Butonul Comută editorul este lângă butonul Publică modificările. Vă permite să comutați la editorul de wikitext. | |
Publicarea schimbărilor
Modificarea legăturilor
 |
Legăturile pot fi adăugate prin intermediul pictogramei „Legătură” (zale într-un lanț) din bara de instrumente sau prin folosirea comenzii rapide Ctrl+K (sau ⌘ Command+K pe un Mac).
Dacă selectați un text, iar apoi apăsați butonul „Legătură”, acel text va fi utilizat în crearea legăturii. Pentru legături ce conțin un singur cuvânt, puteți fie să-l selectați, fie să puneți pur și simplu cursorul pe acel cuvânt. |
 |
Indiferent dacă utilizați butonul sau comanda rapidă, se va deschide o fereastră de dialog în care puteți introduce legătura.
Unealta de legături va încerca să vă ajute cu legăturile interne, căutând potriviri probabile. După ce ați introdus sau selectat legătura, puteți finaliza procesul de adăugare/modificare a legăturii prin apăsarea tastei ↵ Enter sau prin apăsarea butonului „Realizat”. Legătura dumneavoastră va apărea imediat în pagină, dar la fel ca și în cazul altor schimbări ale paginii, ea nu va fi publicată până când nu publicați întreaga pagină. |
 |
Pentru a vă conecta la o pagină web de pe un alt site web, procesul este similar: alegeți fila „Site extern” și introduceți o adresă URL în casetă. |
 |
Legăturile externe fără text arată astfel: [1]. Le puteți adăuga plasând cursorul departe de orice cuvânt (de exemplu, după un spațiu). Deschideți unealta pentru legături apăsând pe buton sau tastând comanda rapidă. Scrieți URL-ul în căsuță, apoi apăsați pe butonul „Realizat” pentru a insera legătura. |
 |
Pentru a modifica sau elimina o legătură existentă, apăsați pe textul legăturii, apoi pe pictograma „Legătură” care apare lângă ea. Va fi afișată fereastra de editare a legăturii. Aveți de asemenea posibilitatea să ajungeți la fereastra de editare cu ajutorul comenzii rapide Ctrl+K. Când este selectată o legătură, aceasta apare încadrată cu albastru.
În caseta de dialog pentru modificarea legăturilor, puteți apoi modifica destinația legăturii. Puteți de asemenea elimina legătura cu totul apăsând butonul „Elimină” din colțul din dreapta sus al casetei de dialog. Puteți deschide destinația legăturii în altă fereastră apăsând pe copia legăturii din caseta de dialog. (Ați putea vrea asta pentru a verifica validitatea unei legături externe.) Dacă doriți să ieșiți de pe eticheta legăturii (textul afișat ca legătură) sau să continuați să scrieți după această legătură, puteți apăsa pe →:
Pentru a edita eticheta de legătură a unei legături existente, apăsați pe eticheta de legătură și tastați-o pe cea nouă. Dar dacă doriți să înlocuiți întreaga etichetă, vă rugăm să rețineți:
|
Modificarea referințelor
- For further information, see Ajutor privitor la folosirea formatelor de citare sau Ajutor privitor la folosirea butonului Automat din citoid
|
Determinarea sistemului care există | |
| Proiectul dumneavostră wiki poate utiliza unul din trei sisteme de citare a notelor de subsol. Cel afișat în dreapta este cel mai simplu sistem, unde meniul „Citare” nu include vreun format de citare. Dacă proiectul dumneavoastră wiki utilizează acest sistem, atunci tot ce trebuie să știți despre notele de subsol se află pe această pagină. |  |
 | |
| În al doilea sistem, porniți din nou apăsând butonul Citare. Apoi se deschide o cutie de dialog, care cuprinde câte formate de citare populare configurate pentru acces rapid din fila „Manual”. Dacă proiectul dumneavoastră wiki utilizează acest sistem, veți găsi mai multe detalii la Help:VisualEditor/User guide/Citations-Templates |  |
| În al treilea sistem, porniți din nou apăsând butonul Citare. Apoi se deschide o casetă de dialog, care include un proces de citare automată utilizând serviciul citoid sub fila Automat. Dacă wiki-ul dvs. utilizează acest sistem, veți găsi mai multe detalii la Help:VisualEditor/User guide/Citations-Full |  |
|
Modificarea unei referințe existente | |
| Pentru a modifica o referință, dați clic pe ea acolo unde apare în text (de obicei sub forma unui număr între paranteze drepte). Veți vedea fie o pictogramă de „Referință” (semn de carte) sau o pictogramă (și nume) pentru formatul care a fost utilizat pentru a crea această referință. În oricare dintre cazuri, dând clic pe butonul „Modificare”, se va deschide un casetă de dialog unde veți putea modifica referința. |  |
| Pentru iconița „Referință”, apăsând „Modificare” se deschide dialogul de referințe. Pentru a începe să schimbați referințele, apăsați pe ea.
Multe proiecte wiki folosesc formate pentru a formata referințele. Dacă un format este utilizat în referința dumneavoastră, atunci când veți muta cursorul pe informațiile referinței, vor fi selectate toate informațiile din acel câmp. Dacă a fost utilizat un format, iar dumneavoastră dați clic pe informațiile referinței, va apărea pictograma Format (o piesă de puzzle) cu ceva informații. Dați clic pe butonul „Modificare” pentru a modifica conținutul formatului în mini-caseta de dialog. |
 |
| Dacă ceea ce vă apare atunci când dați clic pe o referință este o pictogramă de format standard pentru citări (un astfel de exemplu se află în partea dreaptă), dând clic pe „Modificare” se va deschide mini-caseta de dialog pentru editarea formatului. |  |
| În interiorul acestui mini-format de editare, puteți adăuga sau înlătura anumite tipuri de informații sau puteți schimba conținutul actual. Inițial, vor apărea doar câmpurile (parametrii formatului) care au conținut. Pentru a adăuga câmpuri suplimentare, dați clic pe „Adaugă parametrul” care se află în josul mini-formatului de editare. |  |
| Dați clic pe „Aplică modificările” atunci când ați terminat. | |
Reutilizarea unei referințe existente | |
| Dacă pagina conține deja o citare care poate fi folosită textului căruia doriți să-i adăugați o sursă, atunci puteți alege să reutilizați acea citare existentă.
Pentru a reutiliza o referință existentă, mutați cursorul în corpul textului unde doriți să adăugați o nouă referință (număr) pentru acea citare. Apoi, dați clic pe butonul „Refolosește” din meniul „Citare”. (Notă: Dacă wiki-ul dvs. folosește cel de-al treilea sistem de citare a notelor de subsol descris mai sus, veți vedea o filă „Refolosire” într-o casetă de dialog, în loc de o pictogramă „Refolosește” în meniul „Citare”.) |
 |
| În caseta de dialog de la Referință, uitați-vă în listă după referința pe care doriți să o refolosiți și selectați-o. Dacă sunt mai multe referințe, puteți utiliza caseta de căutare (etichetat ca „Căutați în conținutul referințelor existente”) pentru a lista doar acele referințe care includ un anume text. |  |
Adăugarea unei referințe noi | |
| Pentru a adăuga o citare utilizând meniul „Citare”, mutați cursorul acolo unde doriți să o adăugați în text. Apoi, selectați din meniu tipul de citare potrivit. Apasă apoi pe „De bază”. |  |
Utilizarea citării „De bază” | |
| Aici este ilustrat ce veți vedea când veți selecta citarea de bază. În caseta de modificare a referințelor puteți adăuga referința dumneavoastră, inclusiv formatarea.
Puteți aloca referința unui anumit grup dat, deși în mod normal acest lucru nu este specificat. (Această opțiune este folosită pentru a realiza grupuri de referințe folosind unealta „Listă de referințe”.) |
 |
| În caseta de dialog pentru referințe, dacă doriți să includeți un format de citare sau orice alt format în noua dumneavoastră referință, dați clic pe pictograma Format (piesă de puzzle) în meniul „Inserare” din bara de instrumente din cadrul casetei de dialog pentru modificarea referințelor. |  |
| Apoi, căutați formatul pe care doriți să-l folosiți, adăugați-l și modificați-l așa cum ați face cu orice alt format. (Pentru mai multe informații despre formate, vezi secțiunea modificarea formatelor de mai jos.)
După ce ați terminat cu noul dumneavoastră format, dați clic pe „Aplică modificările” pentru a reveni la caseta de dialog pentru modificarea referințelor, iar apoi dați din nou „Aplică modificările” pentru a reveni la pagina pe care o modificați. |
 |
| Dacă pe pagină nu se află deja o listă de referințe (de exemplu, dacă adăugați prima referință pentru pagina respectivă), trebuie să specificați unde va fi afișată lista de referințe, alături de textul lor, pentru cei care citesc pagina.
Mutați cursorul acolo unde doriți să se afișeze lista de referințe (de regulă, la sfârșitul paginii), deschideți meniul „Inserare” și dați clic pe pictograma „Listă de referințe” (trei cărți). |
 |
| Dacă utilizați mai multe grupuri de referințe, ceea ce este destul de rar întâlnit, puteți specifica grupul în această casetă de dialog. Numai referințele care aparțin acelui grup vor fi afișate în pagină acolo unde inserați grupul.
Ultima etapă din caseta de dialog pentru referințe presupune să dați clic pe „Inserează”. |
 |
Folosirea formatelor standard de citare | |
| Este posibil ca proiectul dumneavoastră să aibă formate suplimentare de citare în meniul „Citare”. În acest caz, aveți acces rapid către cele mai utilizate formate de citare pentru proiectul dumneavoastră. (Instrucțiuni pentru adăugarea unor formate de citare suplimentare la proiectul dumneavoastră sunt disponibile la VisualEditor/Citation tool.) |  |
| Dacă veți da clic pe pictograma unui format, cum ar fi „citează carte”, vi se va deschide mini-caseta de editare pentru acel format. Câmpurile cu informații importante care trebuie completate pot apărea marcate cu un asterix. Cu toate că vor fi afișate majoritatea câmpurilor utilizate în mod normal, nu este necesară completarea tuturor acestora. |  |
| Pentru a adăuga mai mulți parametrii, parcurgeți în jos, în mini-caseta de modificare a formatului, iar apoi dați clic pe opțiunea „Adaugă parametrul”.
Când ați terminat, dați clic pe „Inserează”. |
 |
Modificarea imaginilor și a altor fișiere media
Încărcarea imaginilor
Modificarea galeriilor multimedia
Modificarea formatelor
Puternicul sistem MediaWiki pentru formate vă permite să inserați conținut dinamic, text din alte pagini și multe altele. Pentru o explicație detaliată și exemple, vedeți Pagina de ajutor pentru formate.
În EditorulVizual puteți căuta după un format relevant, adăuga o invocație sau transcludere pe pagina pe care o editați și, dacă este nevoie, adăuga conținut personalizat utilizând parametri.
Inserarea unui format nou
| Pentru a adăuga un format la o pagină, plasați-vă cursorul la poziția din pagină unde doriți să fie inserat formatul. Apoi deschideți meniul Inserare și selectați „ |
 |
| Găsiți formatul pe care doriți să îl inserați scriind fie numele său, fie un cuvânt cheie relevant. Rezultatele ce conțin termenul căutării fie în nume sau descrise se vor afișa într-o listă derulantă în jos. Asta ar trebui să te ajute să găsești un format relevant, chiar dacă nu îi știți numele exact.
Dacă întâmpinați probleme la găsirea tipului de format pe care îl doriți utilizând cuvinte cheie, atunci vă puteți uita pe alte pagini din wiki cu conținut asemănător și să vizualizați sau modificați sursa paginii pentru a vedea care formate sunt în uz. Atunci când găsiți numele formatului dorit, îl puteți scrie în acest câmp pentru a îl insera aici. |
 |
| De asemenea, puteți să modificați un format care se află deja pe o pagină. Atunci când selectați formatul pe care doriți să îl editați, acesta devine albastru și apare o cutie ce afișează „ |
 |
| Unele formate nu sunt vizibile cuiva care citește o pagină. În editorul vizual, astfel de formate ascunse încă sunt afișate, așa că puteți să le apăsați și editați sau șterge. Numele formatului va fi afișat lângă pictograma puzzle și ambele vor fi slab vizibile, de culoare gri. |  |
|
Parametrii formatului | |
| Veți vedea această cutie de dialog atunci când adăugați un nou format sau editați unul deja plasat. Ce anume vedeți în cutie depinde dacă formatul în cauză conține TemplateData sau nu, metadate utila adăugate de alți editori pentru a face mai ușoară editarea formatelor în EditorulVizual.
Atunci când un format conține TemplateData, EditorulVizual poate utiliza datele pentru a prezenta câmpuri adnotate pe care să le completați.
|
 |
| Puteți dezactiva orice parametru opțional (care au căsuțe bifabile albastre pe partea stângă). Dacă căsuța bifabilă a parametrului este încețoșată și nu poate fi apăsată, atunci înseamnă că formatul necesită acel parametru, așa că nu poate fi dezactivat.
Atunci când inserați un nou format, puteți descoperi că unii parametri opționali sunt preselectați. Asta înseamnă că autorul (sau autorii) formatului recomandă utilizarea acelor parametri. Cel mai bine este să revizuiți toți parametrii care vor fi utilizați într-un format pentru a vă asigura că le înțelegeți folosul. Apăsând pe un parametru nebifat îl adăugați pe acesta formatului. Apăsând pe un parametru care este deja adăugat vă duce la câmpul de introducere a datelor al parametrului. Unii parametrii de formate se vor arăta ca fiind „învechiți”. Nu utilizați parametri învechiți atunci când inserați un format; aceștia sunt vizibili pentru dvs. numai pentru că acei parametri sunt în uz pe pagini mai vechi unde acest format era inclus. |
 |
|
Adăugarea de parametri nedocumentați | |
| Dacă inserați sau editați un format al cărui autor nu i-a expus parametrii săi în TemplateData, are ceea ce numim „parametri nedocumentați” sau „nenumiți”. În aceste cazuri, ar trebui să consultați pagina pentru formatul însuși. Acolo puteți învăța cum să întrebuințați și lucra în mod corect cu toți parametrii formatului. Asta include învățarea denumirilor exacte ale parametrilor după cum sunt scrise de către autorul formatului.
Dacă descoperiți din documentație că formatul se așteaptă la parametri fără a utiliza denumiri, completați cu numere ca înlocuitori pentru denumirile parametrilor utilizând funcția de introdus parametri nedocumentați, după care adăugați lângă valorile pe care doriți să le furnizați așa cum ați face în mod normal. Exemplu:
Dacă includeți accidental parametri eronați, scriși greșit sau inexistenți, valorile pe care le introduceți pentru acei parametri nu vor fi afișate pe pagina pe care o editați. |
 |
|
Parametri autogenerați | |
| În acest exemplu, formatului în cauză îi lipsesc datele TemplateData, dar a fost posibilă autogenerarea parametrilor. Asta înseamnă că parametrii nedocumentați au fost adăugații deja pentru dvs., dar denumirile ar putea să nu fie înțelese cu ușurință, iar dialogul nu poate afișa nicio direcție sau descriere. Drept consecință, cutia de dialog oferă o legătură către documentația formatului, care ar trebui să vă ajute să deduceți și să completați în diverșii parametri ai formatului. |  |
|
Modificarea de conținut cu mai multe părți de format | |
| În timpul modificării, puteți deschide conținutul de formatul ce constă din multiple formate sau un singur format legat de același wikitext. Asta diferă de formatele cuibărite descrise mai jos. În acest caz, formatele sunt vizualizate mai bine ca fiind stivuite sau conectate.
Acest conținut conține „formate nebalansate”, formate care sunt incomplete pe cont propriu și trebuie să fie împerecheate cu ceva wikitext sau alt format pentru a funcționa. Aceste componente legate între ele de conținut de format trebuie create în wikitext, dar pot fi editate în Editorul Vizual. În aceste cazuri, veți vedea o înștiințare în partea de sus a casetei de dialog care semnalează situația, iar o bara de unelte specializată va fi vizibilă în partea de jos a barei laterale. Acolo puteți folosi butoanele pictograme pentru a adăuga formate adiționale, wikitext adițional, șterge elemente sau schimba ordinea lor. |
 |
|
Formate cuibărite | |
| Formatele pot include alte formate ca valoarea pentru parametri. Îl veți recunoaște atunci când vedeți un parametru al cărui valoare conține paranteze pătrate ( {{ }} ) ce denotă un format.
EditorulVizual nu poate prezenta acest format dinăuntrul unui format (un format cuibărit) utilizând interfața ușor de utilizat a editorului, așa că dacă doriți dvs. să cuibăriți un format, va trebui să înțelegeți cum să adăugați manual formatul în wikitext în câmpul parametrului corespunzător. |
 |
|
Finalizarea modificării dvs. | |
| Atunci când ați terminat modificarea unui format, puteți apăsa pe „Aplică modificările”. Apoi puteți să vă previzualizați modificarea și să vă asigurați că arată în modul pe care îl doriți și la care vă așteptați.
Puteți de asemenea să vedeți un mesaj de eroare, care (precum celelalte date TemplateData menționate mai sus) reprezintă conținut furnizat de către comunitate și poate varia în utilitate. Ați putea avea nevoie să consultați documentația proprie a formatului pentru a reuși să rezolvați unele erori. Dacă încă aveți probleme, luați în considerare să vorbiți despre problema dvs. pe pagina de discuție a formatului. |
|
|
Eliminarea unui format | |
| Pentru a elimina un format în EditorulVizual, apăsați pe cutia formatului. Apăsați tasta „Delete” sau „Backspace” de pe tastatura proprie. Formatul va dispărea din pagină. |  |
|
Modificarea pe mobil | |
| Când modificați un format pe o pagină utilizând EditorulVizual pe un dispozitiv mobil, veți vedea că bara laterală începe ascunsă. O puteți face vizibilă apăsând butonul numit „Arată/ascunde opțiunile”. |  |
Substituirea formatelor | |
| Atunci când inserați un format într-o pagină wiki, conținutul său și aparența sa sunt reevaluate de fiecare dată când se încarcă pagina, pe baza codului formatului și valorilor parametrilor săi. Asta înseamnă că dacă cineva actualizează codul formatului, atunci fiecare pagină care utilizează acel format va ajunge de asemenea actualizată când publică.
Există, cu toate acestea, altă cale, mai puțină comună de a utiliza formate, iar asta este cea de a substitui un format. Când se face asta, conținutul formatului se include permanent pur și simplu așa cum apare la momentul în care îl inserați. Nu se va actualiza dacă codul formatului este schimbat mai târziu. Cei mai mulți utilizatori nu vor trebui să recurgă vreodată la substituire. Substituirea este de obicei utilă numai atunci când trebuie să capturați aparența exactă a unei versiuni a unui format, precum atunci când conținutul este în dezvoltare și necesită evaluare. Pentru a substitui un format în EditorulVizual, inserați un format utilizând sintaxa de denumire „ Atunci când ați terminat, apăsați „Inserează”, care va insera conținutul formatului așa cum îl vedeți. |
 |
Modificarea listelor
Modificarea tabelelor
Modificarea categoriilor
 |
Pentru a modifica categoriile, dați clic pe pictograma „Categorii” din meniul „Opțiunile paginii”. |
 |
Dacă dați clic pe „Categorii”, se va deschide o casetă de dialog care listează categoriile existente și care vă permite să adăugați unele noi sau să le ștergeți pe cele existente.
De asemenea, aveți opțiunea de a seta sau schimba cheia generală (prestabilită) de sortare, care determină unde apare pagina atunci când este listată alături de alte pagini în aceeași categorie. De exemplu, cheia de sortare prestabilită pentru articolul „George Washington” este „Washington, George”. În categoria „Președinți ai Statelor Unite”, articolul este listat la litera „W”, nu la litera „G”. |
 |
Pentru a adăuga o categorie la o pagină, tastați numele categoriei în interiorul câmpului „Adăugați o categorie”. Pe măsură ce tastați, editorul vizual va căuta posibile potriviri printre categoriile existente. Puteți fie selecta o categorie care deja există sau puteți adăuga o categorie care nu are încă propria sa pagină de categorie. (Până când acea pagină de categorie va fi creată, noua dumneavoastră categorie va apărea ca o legătură roșie după ce vă publicați toate schimbările de editare.) |
 |
Pentru a șterge o categorie, dați clic pe ea, iar apoi dați clic pe pictograma „Elimină” (coș de gunoi) din caseta de dialog care se deschide.
Dacă dați clic pe o categorie, vi se va permite să specificați cheia de sortare pentru acea categorie. O asemenea cheie de sortare va substitui cheia prestabilită de sortare. |
| Dați clic pe „Aplică modificările” atunci când ați terminat de modificat categoriile pentru a reveni la modificarea paginii. | |
Modificarea setărilor paginii
Modificarea hărților
 |
Puteți adăuga și schimba hărți. Vezi Help:VisualEditor/Maps. |
Modificarea formulelor matematice
Modificarea gamelor muzicale
Modificarea poeziilor și a altor elemente speciale
Comutarea între editorul vizual și cel wikitext
Comenzi rapide de la tastatură
Mulți editori sunt obișnuiți să introducă wikitext în mod direct, mai ales cel pentru boldire, text cursiv și legături interne. Comenzile rapide de la tastatură permit inserarea rapidă a unei formatării similare, fără a fi nevoie să utilizați intrările din bara de instrumente. Aici se află cele mai utilizate comenzi rapide în EditorulVizual.
| Comenzi rapide PC | Acțiune | Comenzi rapide MAC |
|---|---|---|
| Ctrl+B | Aldin | ⌘ Cmd+B |
| Ctrl+I | Cursiv | ⌘ Cmd+I |
| Ctrl+K | Inserarea unei legături | ⌘ Cmd+K |
| Ctrl+X | Tăiere | ⌘ Cmd+X |
| Ctrl+C | Copiere | ⌘ Cmd+C |
| Ctrl+V | Lipire | ⌘ Cmd+V |
| Ctrl+Z | Anulare | ⌘ Cmd+Z |
Vezi și lista completă a tuturor scurtăturilor de la tastatură.