Βοήθεια:VisualEditor/Οδηγίες χρήσης
| Σημείωση: Όταν επεξεργάζεστε αυτή τη σελίδα, συμφωνείτε να απελευθερώσετε τη συνεισφορά σας υπό την CC0. Δείτε τις Σελίδες Βοήθειας για το Κοινό Κτήμα για περισσότερες πληροφορίες. |
| VisualEditor portal |
|---|
 |
| General |
| About |
| Help with the launch |
| Αν θα θέλατε να δοκιμάσετε τον VisualEditor χωρίς να επεξεργαστείτε ένα λήμμα, εδώ είναι μια σελίδα όπου ελεύθερα μπορείτε να τον δοκιμάσετε. Δεν χρειάζεται να έχετε λογαριασμό για να χρησιμοποιήσετε τον VisualEditor σε αυτή τη σελίδα. |
Άνοιγμα του VisualEditor
Ξεκινώντας: η μπάρα εργαλείων του VisualEditor
| Η μπάρα εργαλείων του VisualEditor εμφανίζεται στην κορυφή της οθόνης όταν ξεκινάτε την επεξεργασία με τον VisualEditor. Περιλαμβάνει μερικά γνώριμα εικονίδια: | |
| Αναίρεση και Ακύρωση αναίρεσης των αλλαγών που έχετε κάνει. | |
 |
Το πτυσσόμενο μενού Επικεφαλίδες: επιτρέπει να αλλάξετε το πως μορφοποιείται η παράγραφος. Για να αλλάξετε τη μορφή μιας παραγράφου, πηγαίνετε τον δείκτη κειμένου στην παράγραφο και επιλέξτε ένα αντικείμενο από το μενού (δεν χρειάζεται να επισημάνετε κείμενο). Οι τίτλοι ενοτήτων είναι "Επικεφαλίδα", και οι υποενότητες είναι "Επίπεδο 2", "Επίπεδο 3" κ.ο.κ. Η κανονική μορφή για κείμενο είναι "Παράγραφος". |
 |
Μορφοποίηση: Πατώντας στο «A» ανοίγει ένα μενού.
Αν δεν έχετε επιλέξει κανένα κείμενο, τότε όταν πατήσετε το «A» για να ανοίξετε το μενού, και μετά επιλέξετε ένα αντικείμενο, αυτή η μορφοποίηση θα εφαρμοστεί στο κείμενο που αρχίσατε να πληκτρολογείτε, από όπου ήταν τοποθετημένος ο δρομέας σας. |
 |
Εργαλείο συνδέσμων: Το εικονίδιο αλυσίδα είναι το εργαλείο συνδέσμων. Πατώντας σε αυτό (συνήθως αφού πρώτα έχετε επιλέξει κάποιο κείμενο) ανοίγει τον διάλογο συνδέσμου. |
| Μενού Παραπομπή: Το μενού Παραπομπή χρησιμοποιείται για να προστεθούν εντός κειμένου παραπομπές (επίσης λέγονται "υποσημειώσεις" ή "αναφορές"). Όλα τα εγχειρήματα έχουν πρόσβαση σε βασική μορφοποίηση αναφορών και την δυνατότητα για επαναχρησιμοποίησης των παραπομπών, χρησιμοποιώντας αυτό το μενού. | |
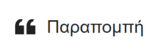 |
Κουμπί Παραπομπή: Αν η υπηρεσία Citoid και/ή το εργαλείο παραπομπών είναι ενεργοποιημένη στο wiki σας, τότε θα δείτε ένα κουμπί Παραπομπή αντί το μενού Παραπομπή.
(Οδηγίες για την προσθήκη τοπικών προτύπων παραπομπών στο μενού Χειροκίνητα σε κάποιο συγκεκριμένο wiki είναι διαθέσιμες στην VisualEditor/Citation tool.) Instructions for enabling the Αυτόματα tab are available at Enabling Citoid on your wiki Η υπηρεσία citoid προσπαθεί να συμπληρώσει, αυτόματα, πρότυπα παραπομπών. |
 |
Λίστες και εσοχή: Τα πρώτα δύο αντικείμενα σας επιτρέπουν να μορφοποιήσετε κείμενο είτε ως "Λίστα με κουκκίδες" είτε "Αριθμημένος κατάλογος". Τα τελευταία δύο αντικείμενα σας επιτρέπουν να μειώσετε ή αυξήσετε το επίπεδο εσοχής των αντικειμένων της λίστας. |
 |
Εισαγωγή: Το μενού "Εισαγωγή" μπορεί να είναι διαφορετικό σε μερικά εγχειρήματα. Παρακάτω είναι μια λίστα με όλες τις επιλογές που μπορεί να εμφανίζονται.
|
| Εισαγωγή ειδικών χαρακτήρων: Το εικονίδιο "Ειδικοί χαρακτήρες" (Ω) είναι δίπλα στο μενού "Εισαγωγή". Όταν πατηθεί, εμφανίζει ένα διάλογο με πολλούς ειδικούς χαρακτήρες. Πατώντας σε κάποιο χαρακτήρα, τον προσθέτετε στο κείμενο. Αυτοί οι ειδικοί χαρακτήρες περιλαμβάνουν κάποια κοινά σύμβολα, διακριτικά, και μαθηματικά σύμβολα. (Αυτή η λίστα μπορεί να προσαρμοστεί τοπικά. Δείτε VisualEditor/Special characters για οδηγίες.) | |
| Το κουμπί "Ειδοποιήσεις επεξεργασίας" εμφανίζει οποιεσδήποτε ειδοποιήσεις για την σελίδα. | |
 |
Το μενού $pagemenu βρίσκεται αριστερά από το κουμπί $save και το μενού Εναλλαγή επεξεργαστή. Σε αυτό το μενού υπάρχει ένα κουμπί για να ανοίξετε το διάλογο Επιλογές με τις ακόλουθες (αριστερά) καρτέλες:
Οι καρτέλες του διαλόγου Επιλογές εμφανίζονται επίσης στο μενού $pagemenu και μπορούν να ανοίξουν κάνοντας κλικ σε αυτό. Επιπλέον, το μενού $pagemenu περιέχει το κουμπί Προβολή ως δεξιά προς τα αριστερά και το κουμπί Εύρεση και αντικατάσταση που ανοίγει ένα παράθυρο διαλόγου όπου μπορείτε να εισαγάγετε χαρακτήρες, όρους ή regular expressions που αναζητάτε και αυτά που θα τα αντικαταστήσουν, μαζί με διάφορα κουμπιά για επιλογές. |
| Το κουμπί εναλλαγής σε επεξεργασία κώδικα είναι δίπλα στο κουμπί $save'. Επιτρέπει να αλλάξετε στον επεξεργαστή κώδικα wiki. | |
Δημοσίευση αλλαγών
Επεξεργασία συνδέσμων
 |
Σύνδεσμοι μπορούν να προστίθενται μέσω του εικονιδίου "Σύνδεσμος" (αλυσίδα) στη μπάρα επεξεργασίας, ή χρησιμοποιώντας τη συντόμευση Ctrl+K (ή, σε Mac, την ⌘ Command+K).
Αν επιλέξετε (μαρκάρετε) κείμενο και πατήσετε το κουμπί "Σύνδεσμος", θα χρησιμοποιηθεί για τη δημιουργεία ενός συνδέσμου. Για σύνδεσμο που περιλαμβάνει μόνο μία λέξη, μπορείτε είτε να επιλέξετε εκείνη τη λέξη ή να τοποθετήσετε απλώς τον δείκτη εντός της λέξης. |
 |
Είτε χρησιμοποιήσετε το κουμπί είτε τη συντόμευση, θα ανοίξει ένας διάλογος στον οποίο μπορείτε να πληκτρολογήσετε τον σύνδεσμο.
Το εργαλείο συνδέσμων θα προσπαθήσει να βοηθήσει με εσωτερικούς συνδέσμους αναζητώντας για πιθανά ταιριάσματα. Όταν θα έχετε γράψει ή επιλέξει τον σύνδεσμο, ολοκληρώνετε την διαδικασία σύνδεσης με το να πατήσετε ↵ Enter, ή να πατήσετε το κουμπί "Έγινε". Ο σύνδεσμός σας τώρα θα εμφανίζεται στη σελίδα, αλλά όπως και με άλλες αλλαγές στην σελίδα, δεν θα έχει δημοσιευτεί μέχρι να δημοσιεύσετε ολόκληρη τη σελίδα. |
 |
Η διαδικασία για να εισάγετε σύνδεσμο προς σελίδα σε άλλο ιστότοπο είναι παρόμοια: Επιλέξτε την καρτέλα «Εξωτερικός ιστότοπος», και βάλτε το URL στο πεδίο. |
 |
Εξωτερικοί σύνδεσμοι χωρίς τίτλους φαίνονται κάπως έτσι: [1]. Μπορείτε να προσθέσετε αυτούς τοποθετώντας τον κέρσορα έξω από οποιαδήποτε λέξη (π.χ. μετά από ένα διάστημα). Ανοίξτε το εργαλείο συνδέσμων πατώντας στο κουμπί ή πατώντας τα πλήκτρα συντόμευσης. Πληκτρολογήστε τη διεύθυνση (URL) στο κουτί, και πατήστε το κουμπί "Έγινε" για να εισαγάγετε τον σύνδεσμο. |
 |
Για να αλλάξετε ή να αφαιρέσετε ένα υπάρχοντα σύνδεσμο, πατήστε στο κείμενο για αυτό το σύνδεσμο, μετά πατήστε το εικονίδιο "Σύνδεσμος" που εμφανίζεται κοντά του. Ο διάλογος θα εμφανιστεί, για επεξεργασία. (Μπορείτε επίσης να εμφανίσετε το διάλογο με τη συντόμευση πληκτρολογίου Ctrl+K.) Όταν ένας σύνδεσμος είναι επιλεγμένος, εμφανίζεται σε μπλε πλαίσιο.
Στον διάλογο επεξεργασίας συνδέσμου, μπορείτε μετά να αλλάξετε τον στόχο του συνδέσμου. Μπορείτε επίσης να αφαιρέσετε εντελώς τον σύνδεσμο, πατώντας το κουμπί "Αφαίρεση" στην πάνω δεξιά γωνία του διαλόγου. Μπορείτε επίσης να ανοίξετε τον στόχο του συνδέσμου σε άλλο παράθυρο, πατώντας στο αντίγραφο του συνδέσμου στο πλαίσιο διαλόγου. (Ίσως θέλετε να το κάνετε αυτό για να βεβαιωθείτε ότι ο εξωτερικός σύνδεσμος είναι σωστός). Αν θέλετε να βγείτε από την ετικέτα συνδέσμου (το κείμενο εμφανίζεται ως σύνδεσμος) ή να συνεχίσετε να γράφετε μετά από αυτό το σύνδεσμο, μπορείτε να πατήσετε →:
Για να επεξεργαστείτε την ετικέτα συνδέσμου ενός υπάρχοντος συνδέσμου, πατήστε μέσα στην ετικέτα συνδέσμου και γράψτε μια νέα. Αλλά αν θέλετε να αντικαταστήσετε ολόκληρη την ετικέτα, παρακαλούμε λάβετε υπόψη:
|
Επεξεργασία παραπομπών
- For further information, see Βοήθεια στη χρήση προτύπων παραπομπών ή Βοήθεια για τη χρήση του κουμπιού Αυτόματα του citoid
|
Διαπιστώνοντας ποιο σύστημα ισχύει | |
| Το wiki σας μπορεί να χρησιμοποιεί ένα από τρία συστήματα υποσημειώσεων. Αυτό που φαίνεται δεξιά είναι το απλούστερο σύστημα, όπου το μενού "Παραπομπή" δεν περιλαμβάνει πρότυπα παραπομπών. Αν το wiki σας χρησιμοποιεί αυτό το σύστημα, τότε όλα όσα χρειάζεται να γνωρίζετε για υποσημειώσεις είναι σε αυτή τη σελίδα. |  |
| In the second system, you again start by pressing the Παραπομπή button. Then a dialog box opens, which includes several popular citation templates set up for quick access in the "Χειροκίνητα" tab. Αν το wiki σας χρησιμοποιεί αυτό το σύστημα, τότε θα βρείτε περισσότερες πληροφορίες στο Help:VisualEditor/User guide/Citations-Templates |  |
| Στο τρίτο σύστημα, μπορείτε να ξεκινήσετε ξανά πατώντας στο κουμπί Παραπομπή. Τότε ανοίγει το πλαίσιο διαλόγου, που περιλαμβάνει τη διαδικασία αυτόματης παραπομπής με τη χρήση της υπηρεσίας citoid. Αν το wiki σας χρησιμοποιεί αυτό το σύστημα, θα βρείτε περισσότερες πληροφορίες στο Help:VisualEditor/User guide/Citations-Full |  |
|
Διόρθωση υπάρχουσας παραπομπής | |
| Για να διορθώσετε μια υπάρχουσα παραπομπή, πατήστε την στο σημείο που αυτή βρίσκεται στο κείμενο (συνήθως ως αριθμός σε αγκύλες). Θα δείτε είτε ένα εικονίδιο "$ref" (σελιδοδείκτη) ή ένα εικονίδιο (και όνομα) προτύπου το οποίο είχε χρησιμοποιηθεί για να δημιουργηθεί αυτή η παραπομπή. Σε οποιαδήποτε περίπτωση, πατώντας στο εικονίδιο "Επεξεργασία" θα ανοίξει ένας διάλογος που σας επιτρέπει να επεξεργαστείτε την παραπομπή. |  |
| Για το εικονίδιο "$ref", πατώντας "Επεξεργασία" ανοίγει ο διάλογος Παραπομπή. Για να αρχίσετε να αλλάζετε τις πληροφορίες παραπομπές, πατήστε επάνω του.
Πολλά wiki χρησιμοποιούν πρότυπα για να μορφοποιούν τις παραπομπές. Αν ένα πρότυπο χρησιμοποιείται στην παραπομπή σας, τότε όταν μετακινείτε τον δείκτη σας πάνω από τις πληροφορίες παραπομπής, όλες οι πληροφορίες σε εκείνο το πεδίο θα επισημανθούν. Αν έχει χρησιμοποιηθεί πρότυπο και πατήσετε πάνω στις πληροφορίες παραπομπής, θα εμφανιστεί το εικονίδιο $template (κομμάτι παζλ) με κάποιες πληροφορίες. Πατήστε το κουμπί "επεξεργασία" για να επεξεργαστείτε το περιεχόμενο του προτύπου στον μίνι επεξεργαστή προτύπων. |
 |
| Αν αυτό που εμφανίζεται όταν πατήσετε στην παραπομπή είναι ένα από τα διάφορα εικονίδια προτύπων για παραπομπές (ένα παράδειγμα είναι δεξιά), τότε πατώντας "επεξεργασία" θα ανοίξει ο διάλογος μίνι επεξεργαστή προτύπων. |  |
| Μέσα στον μίνι-επεξεργαστή προτύπων, μπορείτε να προσθέσετε ή να αφαιρέσετε περιεχόμενο σε παραμέτρους που έχουν ήδη χρησιμοποιηθεί ή να προσθέσετε καινούριες παραμέτρους. Μόνο οι παράμετροι που έχουν περιεχόμενο θα εμφανιστούν, αρχικά. Για να προσθέσετε παραμέτρους, πατήστε το κουμπί "Προσθήκη" στη βάση του παραθύρου του μίνι επεξεργαστή. |  |
| Πατήστε το "Εφαρμογή αλλαγών" όταν έχετε τελειώσει. | |
Επαναχρησιμοποίηση υπάρχουσας παραπομπής | |
| Αν η σελίδα περιέχει μια παραπομπή που ισχύει για το περιεχόμενο όπου θέλετε να βάλετε πηγή, τότε μπορείτε να επιλέξετε να επαναχρησιμοποιήσετε εκείνη την υπάρχουσα παραπομπή.
Για να επαναχρησιμοποιήσετε μια υπάρχουσα παραπομπή, τοποθετήστε τον δείκτη στο σημείο του κειμένου όπου θέλετε να την εισάγετε. Μετά πατήστε στο αντικείμενο «Εναχρησιμοποίηση παραπομπής» από το μενού «Παραπομπή». (Σημείωση: Αν το wiki σας έχει το τρίτο σύστημα υποσημειώσεων που περιγράφεται παραπάνω, θα δείτε μια καρτέλα "Επαναχρησιμοποίηση", σε ένα διάλογο, αντί του αντικειμένου "Επαναχρησιμοποίηση" στο μενού "$cite".) |
 |
| Στον διάλογο Παραπομπή, βρείτε από τη λίστα την παραπομπή που θέλετε να επαναχρησιμοποιήσετε και επιλέξτε την. Αν υπάρχουν πολλές παραπομπές, μπορείτε να χρησιμοποιήσετε το πλαίσιο αναζήτησης (με ετικέτα «Αναζήτηση εντός των τρεχουσών παραπομπών») έτσι ώστε να απεικονιστούν μόνο οι παραπομπές που περιλαμβάνουν συγκεκριμένο κείμενο. |  |
Προσθήκη νέας παραπομπής | |
| Για να προσθέσετε παραπομπή χρησιμοποιώντας το μενού «Παραπομπή», τοποθετήστε τον κέρσορα εκεί που θέλετε να την προσθέσετε στο κείμενο. Μετά επιλέξτε τον κατάλληλο τύπο παραπομπής από το μενού. Then click "Βασικός". |  |
Χρήση της επιλογής "Βασικό" για παραπομπές | |
| Εδώ εμφανίζεται αυτό που θα δείτε αν επιλέξετε το αντικείμενο βασικών παραπομπών. Στον επεξεργαστή παραπομπών, μπορείτε να προσθέσετε την παραπομπή σας μαζί με τη μορφοποίηση.
Μπορείτε να εντάξετε την παραπομπή σε κάποια ομάδα, αν και συνήθως αυτό το πεδίο παραμένει κενό.(Αυτή η δυνατότητα χρησιμεύει στην εμφάνιση ομάδων παραπομπών μέσω του εργαλείου "Κατάλογος παραπομπών".) |
 |
| Στον διάλογο Παραπομπή, αν θελήσετε να περιλάβετε κάποιο πρότυπο παραπομπών, ή οποιοδήποτε άλλο πρότυπο, στη νέα παραπομπή σας πατήστε στο εικονίδιο Πρότυπο (κομμάτι παζλ) στο μενού "Εισαγωγή" της μπάρας εργαλείων του επεξεργαστή παραπομπών. |  |
| Έπειτα, αναζητήστε το πρότυπο που θέλετε να χρησιμοποιήσετε, προσθέστε το και επεξεργαστείτε το όπως θα κάνατε με οποιοδήποτε άλλο πρότυπο. (Δείτε την ενότητα Επεξεργασία προτύπων, παρακάτω, αν χρειάζεστε πληροφορίες για τα πρότυπα.)
Αφού έχετε τελειώσει την επεξεργασία του νέου προτύπου, πατήστε το "Εφαρμογή αλλαγών" για να επιστρέψετε στον επεξεργαστή Παραπομπών και πατήστε ξανά το "Εφαρμογή αλλαγών" για να επιστρέψετε στη σελίδα που επεξεργάζεστε. |
 |
| Αν δεν προϋπάρχει κατάλογος παραπομπών στη σελίδα (αυτό συμβαίνει π.χ. αν εισάγετε την πρώτη παραπομπή της σελίδας), τότε, προκειμενου να εμφανιστούν οι παραπομπές, θα ορίσετε εδώ σε ποιό σημείο της σελίδας θα εμφανιστεί αυτός ο κατάλογος.
Τοποθετήστε τον δείκτη εκεί που θέλετε να εμφανίζεται ο κατάλογος παραπομπών (συνήθως στο τέλος της σελίδας), ανοίξτε το μενού "Εισαγωγή" και πατήστε το εικονίδιο "Κατάλογος παραπομπών" (τρία βιβλία). |
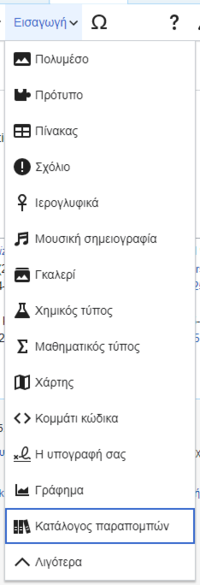 |
| Αν χρησιμοποιείτε διάφορες ομάδες παραπομπών, κάτι που είναι σχετικά σπάνιο, μπορείτε να ορίσετε μια ομάδα σε αυτό το διάλογο. Μόνο οι παραπομπές που ανήκουν σε αυτή την ομάδα θα εμφανίζονται στη σελίδα στην θέση όπου τοποθετείτε την ομάδα.
Το τελικό βήμα στον διάλογο καταλόγου παραπομπών είναι να πατήσετε στο "Εισαγωγή". |
 |
Χρήση τυπικών προτύπων παραπομπών | |
| Το τοπικό wiki σας μπορεί να έχει προσθέσει επιπλέον πρότυπα παραπομπών στο μενού "Παραπομπή". Αν είναι έτσι, έχετε γρήγορη πρόσβαση σε μερικά από τα περισσότερο χρήσιμα πρότυπα παραπομπών στο wiki σας. (Οδηγίες για την προσθήκη επιπλέον προτύπων παραπομπών στο τοπικό σας wiki είναι διαθέσιμες στην VisualEditor/Citation tool.) |  |
| Πατώντας ένα εικονίδιο προτύπου, όπως το "Cite book", θα οδηγηθείτε στον μίνι-επεξεργαστή για το πρότυπο που έχετε επιλέξει. Οι σημαντικές παράμετροι είναι μαρκαρισμένες με αστερίσκο. Αν και θα εμφανιστούν οι περισσότερο συνηθισμένες παράμετροι, δεν απαιτούνται όλες. |  |
| Για να προσθέσετε πρόσθετες παραμέτρους, κυλήστε κάτω στον μίνι-επεξεργαστή προτύπων και πατήστε στην επιλογή "Προσθήκη".
Πατήστε στο "Εισαγωγή" όταν έχετε τελειώσει. |
 |
Επεξεργασία εικόνων και άλλων αρχείων πολυμέσων
Ανέβασμα εικόνων
Επεξεργασία πινακοθηκών
Επεξεργασία προτύπων
Το ισχυρό σύστημα προτύπων MediaWiki σάς επιτρέπει να εισάγετε δυναμικό περιεχόμενο, κείμενο από άλλες σελίδες και πολλά άλλα. Για λεπτομερή επεξήγηση και παραδείγματα, ανατρέξτε στη σελίδα βοήθειας προτύπων.
Στο VisualEditor μπορείτε να αναζητήσετε ένα σχετικό πρότυπο, να προσθέσετε μια κλήση ή ενσωμάτωση στη σελίδα που επεξεργάζεστε και, εάν χρειάζεται, να προσθέσετε προσαρμοσμένο περιεχόμενο χρησιμοποιώντας παραμέτρους.
Εισαγωγή νέου προτύπου
| Για να προσθέσετε ένα νέο πρότυπο στη σελίδα, τοποθετήστε τον δείκτη σας στη θέση της σελίδας όπου λέτε να εισαγάγετε το πρότυπο. Μετά ανοίξτε το μενού Εισαγωγή και επιλέξτε « |
 |
| Find the template you want to insert by typing either its name or a relevant keyword. Results containing the search term in either the name or description will display in a dropdown. This should help you find a relevant template, even if you don’t know its exact name.
If you’re having trouble finding the kind of template you want by using keywords, you can look on other wiki pages with similar content and view or edit the page source to see which templates are in use. When you find the desired template’s name, you can type it into this field to insert it here. |
 |
| Μπορείτε επίσης να επεξεργαστείτε ένα πρότυπο που βρίσκεται ήδη σε μια σελίδα. Όταν πατάτε πάνω σε ένα πρότυπο για να το επιλέξετε, γίνεται μπλε, και εμφανίζεται ένα πλαίσιο που εμφανίζει « |
 |
| Ορισμένα πρότυπα δεν είναι ορατά όταν κάποιος διαβάζει μια σελίδα. Στον οπτικό επεξεργαστή, τέτοια κρυμμένα πρότυπα συνεχίζουν εμφανίζονται έτσι ώστε να μπορείτε να τα πατήσετε και να επεξεργαστείτε ή να τα διαγράψετε. Το όνομα του προτύπου θα εμφανίζεται δίπλα από το εικονίδιο παζλ και αμφότερα θα είναι γκριζαρισμένα. |  |
|
Παράμετροι προτύπων | |
| Θα δείτε αυτό το πλαίσιο διαλόγου όταν προσθέτετε ένα νέο πρότυπο ή όταν επεξεργάζεστε ένα που υπάρχει ήδη. Αυτό που βλέπετε στο πλαίσιο εξαρτάται από το αν το εν λόγω πρότυπο περιέχει TemplateData, χρήσιμα μεταδεδομένα που έχουν προστεθεί από άλλους συντάκτες για να διευκολύνεται η επεξεργασία προτύπων στο Visual Editor.
Όταν ένα πρότυπο περιέχει TemplateData, το VisualEditor μπορεί να το χρησιμοποιήσει για να παρουσιάσει σχολιασμένα πεδία για να τα συμπληρώσετε.
|
 |
| You can disable any optional parameter (which have blue checkboxes on the left side). If a parameter’s checkbox is grayed out and not clickable, the template requires that parameter, so it can’t be disabled.
When you insert a new template, you may find that some optional parameters are pre-selected. That means the author(s) of the template recommends the use of those parameters. It’s best to review all parameters that will be used in a template to ensure you understand their use. Clicking an unchecked parameter adds it to the template. Clicking a parameter that’s already been added takes you to the parameter’s input field. Some template parameters will show as “deprecated”. Don’t use deprecated parameters when inserting a template; they’re only visible to you because those parameters are in use on older pages where this template was included. |
 |
|
Προσθήκη μη τεκμηριωμένων παραμέτρων | |
| Εάν εισάγετε ή επεξεργάζεστε ένα πρότυπο του οποίου ο συντάκτης δεν έχει ορίσει τις παραμέτρους του στο TemplateData, έχει αυτό που ονομάζουμε «μη τεκμηριωμένες» ή «μη ονομασμένες παραμέτρους». Σε αυτές τις περιπτώσεις, θα πρέπει να συμβουλευτείτε τη σελίδα για το ίδιο το πρότυπο. Εκεί μπορείτε να μάθετε πώς να χρησιμοποιείτε σωστά και να εργάζεστε με όλες τις παραμέτρους του προτύπου. Αυτό περιλαμβάνει την εκμάθηση των ακριβών ονομάτων των παραμέτρων όπως έχουν γραφτεί από τον δημιουργό του προτύπου.
Εάν βρείτε στην τεκμηρίωση ότι το πρότυπο αναμένει παραμέτρους χωρίς ονόματα, συμπληρώστε αριθμούς ως σύμβολα κράτησης θέσης για τα ονόματα παραμέτρων χρησιμοποιώντας την μη τεκμηριωμένη είσοδο παραμέτρων και, στη συνέχεια, προσθέστε δίπλα τις τιμές που θέλετε να παρέχετε όπως θα κάνατε συνήθως. Παράδειγμα:
Εάν κατά λάθος συμπεριλάβετε ανύπαρκτες, ανορθόγραφες ή λανθασμένες παραμέτρους, οι τιμές που εισάγετε για αυτές τις παραμέτρους δεν θα εμφανιστούν στη σελίδα που επεξεργάζεστε. |
 |
|
Παράμετροι που δημιουργούνται αυτόματα | |
| Σε αυτό το παράδειγμα, το εν λόγω πρότυπο δεν διαθέτει TemplateData, αλλά ήταν δυνατή η αυτόματη δημιουργία των παραμέτρων. Αυτό σημαίνει ότι οι μη τεκμηριωμένες παράμετροι έχουν ήδη προστεθεί για εσάς, αλλά τα ονόματα μπορεί να μην είναι εύκολα κατανοητά και το παράθυρο διαλόγου δεν μπορεί να εμφανίσει οδηγίες ή περιγραφές. Ως αποτέλεσμα, το πλαίσιο διαλόγου παρέχει έναν σύνδεσμο προς την τεκμηρίωση του προτύπου, η οποία θα σας βοηθήσει να συμπεράνετε και να συμπληρώσετε τις διάφορες παραμέτρους του προτύπου. |  |
Editing multi-part template content | |
| During editing, you may open template content consisting of multiple templates or a single template linked to some wikitext. This differs from the nested templates described below. In this case, the templates are better visualized as being stacked or connected.
This content often contains “unbalanced templates,” templates which are incomplete on their own and need to be paired with some wikitext or another template in order to function. These related pieces of template content must be created in wikitext, but can be edited in the VisualEditor. In these cases you will see a notice at the top of the dialog to signal the situation and a specialized toolbar will be visible at the bottom of the sidebar. There you can use the icon buttons to add additional templates, additional wikitext, delete elements or change their order. |
 |
Nested templates | |
| Templates can include other templates as the value for parameters. You’ll recognize it when you see a parameter whose value contains the double curly braces ( {{ }} ) denoting a template.
The VisualEditor can’t present this template within a template (a nested template) using the editor’s easy-to-use interface, so if you want to nest a template yourself, you’ll need to understand how to add the template by hand in wikitext into the appropriate parameter field. |
 |
Completing your edit | |
| Όταν έχετε τελειώσει με την επεξεργασία ενός προτύπου, πατήστε "Εφαρμογή αλλαγών". Then you can preview your edit and make sure it looks the way you want and expect.
You may also see an error message, which (like the other TemplateData mentioned above) is community-provided content and may vary in usefulness. You may need to consult the template’s own documentation to get to the bottom of some errors. If you’re still having trouble, consider posting about your problem on the template’s talk page. |
|
Removing a template | |
| To remove a template in the VisualEditor, click the template box. Press the "Delete" or "Backspace" key on your keyboard. The template will disappear from the page. |  |
Editing on mobile | |
| When editing a template on a page using the VisualEditor on a mobile device, you’ll see that the sidebar starts out hidden. You can make it visible by pressing the “Show/hide options” button. |  |
Υποκατάσταση προτύπων | |
| When you insert a template in a wiki page, its content and appearance are reevaluated every time the page loads, based on the template code and the values of its parameters. This means if someone updates the code of a template, then every page which uses that template will also get updated when they publish.
There’s another, much less common way to use templates, though, and that’s to substitute a template. Doing this permanently includes the template content just as it appears at the moment you insert it. It will not update if the template code is later changed. Most users won’t ever need to resort to substitution. Substitution is typically only useful when you need to capture the exact appearance of one version of a template, such as when content is under development and needs evaluation. To substitute a template in the VisualEditor, insert a template using the name syntax When you’re finished, press “Εισαγωγή”, which will insert the template content as you see it. |
 |
Επεξεργασία καταλόγων
Επεξεργασία πινάκων
Επεξεργασία κατηγοριών
 |
Για να επεξεργαστείτε κατηγορίες, στο μενού "Επιλογές σελίδας", πατήστε στο αντικείμενο "Κατηγορίες". |
 |
Πατώντας στο "Κατηγορίες" ανοίγει διάλογος ο οποίος εμφανίζει τις υπάρχουσες κατηγορίες και επιτρέπει την προσθήκη νέων, και τη διαγραφεί υπαρχουσών κατηγοριών.
Έχετε επίσης την επιλογή της ρύθμισης ή την αλλαγής του γενικού (προεπιλογή) κλειδιού, το οποίο προσδιορίζει το που θα εμφανίζεται η σελίδα όταν θα είναι σε κατάλογο με άλλες σελίδες στην ίδια κατηγορία. Για παράδειγμα, το προκαθορισμένο κλειδί ταξινόμησης για το λήμμα "Γεώργιος Σεφέρης" είναι το "Σεφέρης, Γεώργιος". Στην κατηγορία "Έλληνες ποιητές" το λήμμα αναφέρεται κάτω από το γράμμα "Σ" και όχι το "Γ". |
 |
Για να προσθέσετε μια νέα κατηγορία, γράψτε το όνομά της στο πεδίο «Προσθήκη κατηγορίας». Καθώς γράφετε, ο οπτικός επεξεργαστής θα ψάξει για πιθανές κατηγορίες που ταιριάζουν, από αυτές που υπάρχουν. Μπορείτε είτε να επιλέξετε μια ήδη υπάρχουσα κατηγορία ή να προσθέσετε μια κατηγορία που δεν έχει ακόμη δική της σελίδα κατηγορίας. (Μέχρι να δημιουργηθεί η σχετική σελίδα, η νέα κατηγορία θα απεικονίζεται ως κόκκινος σύνδεσμος μετά που θα δημοσιεύσετε τις αλλαγές σας). |
 |
Για να αφαιρέσετε μια υπάρχουσα κατηγορία, πατήστε επάνω της και μετά πατήστε στο εικονίδιο "Αφαίρεση" (κάδος απορριμάτων) στο μενού διαλόγου που ανοίγει.
Πατώντας στην κατηγορία σας επιτρέπει επίσης να ορίσετε το κλειδί ταξινόμησης για αυτή τη συγκεκριμένη κατηγορίας. Αυτό το κλειδί ταξινόμησης παρακάμπτει το γενικό κλειδί ταξινόμησης. |
| Πατήστε στο "Εφαρμογή αλλαγών" όταν τελειώσετε την επεξεργασία των κατηγοριών, για να επιστρέψετε στον επεξεργαστή σελίδας. | |
Επεξεργασία ρυθμίσεων σελίδας
Επεξεργασία χαρτών
 |
Μπορείτε να προσθέσετε και να αλλάξετε χάρτες. Δείτε Βοήθεια:VisualEditor/Χάρτες. |
Επεξεργασία μαθηματικών τύπων
Επεξεργασία μουσικών παρτιτούρων
Επεξεργασία ποιημάτων και άλλων ειδικών αντικειμένων.
Εναλλαγή μεταξύ οπτικού επεξεργαστή και επεξεργαστή κώδικα
Συντομεύσεις πληκτρολογίου
Πολλοί συντάκτες είναι συνηθισμένοι να γράφουν απευθείας κώδικα wiki, ειδικά έντονα, πλάγια, και συνδέσμους. Οι συντομεύσεις πληκτρολογίου επιτρέπουν την ταχεία εισαγωγή παρόμοιας μορφοποίησης χωρίς να χρειάζεται να χρησιμοποιήσετε τα αντικείμενα στη μπάρα εργαλείων. Αυτές είναι οι κοινές γενικές συντομεύσεις στον VisualEditor:
| Συντόμευση PC | Ενέργεια | Συντόμευση Mac |
|---|---|---|
| Ctrl+B | Έντονα | ⌘ Cmd+B |
| Ctrl+I | Πλάγια | ⌘ Cmd+I |
| Ctrl+K | Εισαγωγή συνδέσμου | ⌘ Cmd+K |
| Ctrl+X | Αποκοπή | ⌘ Cmd+X |
| Ctrl+C | Αντιγραφή | ⌘ Cmd+C |
| Ctrl+V | Επικόλληση | ⌘ Cmd+V |
| Ctrl+Z | Αναίρεση | ⌘ Cmd+Z |
Also see the full list of all keyboard shortcuts.






















































