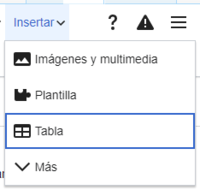Ayuda:EditorVisual/Guía de usuario
| Nota: Cuando editas esta página, aceptas liberar tu contribución bajo la licencia CC0. Para más información mira las páginas de ayuda de dominio público. |
| VisualEditor portal |
|---|
| center|200px|link=Special:MyLanguage/VisualEditor/Portal |
| General |
| Acerca de |
| Ayuda con el lanzamiento |
| Si quieres probar el Editor visual sin editar un artículo, aquí hay una página en la que puedes probarlo libremente. No necesitas una cuenta para utilizar el editor visual en aquella página. |
Abriendo el editor visual
Primeros pasos: la barra de herramientas del editor visual
| La barra de herramientas del Editor visual aparece en la parte superior de la pantalla cuando se empieza a editar. Incluye algunos iconos familiares: | |
| Deshacer y Rehacer los cambios que hayas hecho. | |
 |
El menú desplegable de encabezados: permite cambiar el formato del texto. Para cambiar el estilo de un párrafo, pon el cursor en el párrafo y selecciona un elemento en este menú (no tienes que resaltar ningún texto). Los títulos de la sección están formateados "Título", y las subsecciones son "Subtítulo 1", "Subtítulo 2", y así sucesivamente. El formato común para texto es "Párrafo". |
 |
Formato: hacer clic en "A" abre un menú. Para cada elemento que tienen un efecto, primero debes seleccionar (resaltar) algún texto.
Si no ha seleccionado ningún texto, entonces cuando le de clic a A para abrir el menú y seleccione un elemento, el formato se aplicará al texto que empiece a escribir, desde donde se encuentre el cursor. |
 |
Herramienta de enlazado: el icono de la cadena es la herramienta de enlazado. Al hacerle clic (usualmente luego de seleccionar algún texto) se abre el diálogo de enlace. |
 |
Menú Citar: El menú Citar es usado para agregar citas en linea (tambien llamadas "notas de pie de página" o "referencias"). Todos los proyectos tienen acceso al formato básico de referencia y a la capacidad de reusar las citas mediante este menú. También ofrece accesos rápidos a los usuarios hacia las plantillas de citas locales, si están habilitadas en su wiki. |
 |
Botón Citar Si el servicio Citoid está activado en tu wiki, verás un botón Citar en lugar de un menú Citar.
(Las instrucciones para agregar plantillas locales de citas al menú Manual de una wiki específica están disponibles en Editor visual/Menú de citas.) Instructions for enabling the Automático tab are available at Enabling Citoid on your wiki El servicio citoid intenta rellenar plantillas de citas automáticamente. |
 |
Listas y margen adicional: los dos primeros elementos permiten formatear texto ya sea como una "Lista con viñetas" o una "Lista numerada", respectivamente. Los dos últimos permiten disminuir o aumentar el nivel de margen de los elementos de la lista. |
 |
Insertar: el menú "Insertar" puede ser diferente en algunos proyectos. Debajo hay una lista de todas las opciones que pueden aparecer.
|
| Inserción de carácter especial : El ícono "Carácter especial" (Ω) se encuentra al lado del menú Insertar. Cuando se le hace clic, se muestra un cuadro de diálogo con muchos caracteres especiales. Al hacer clic en un caracter específico, se inserta en el texto. Estos carácteres especiales incluyen algunos símbolos estándares, tildes y símbolos matemáticos. (Esta lista puede ser personalizda localmente. Véase Editor visual/Caracteres especiales para instrucciones.) | |
| El botón "Avisos de edición", muestra cualquier aviso para la página. | |
 |
El menú "Opciones de página" está a la izquierda del botón de "Publicar cambios" y el menú de "Cambiar de editor". En este menú hay un botón para abrir un dialogo de unos "Opciones" con las siguientes pestañas (lado izquierdo):
Las pestañas del dialogo de Opciones también se muestran en el menú Opciones de página y puede ser abierto al hacer clic en él. Además del menú Opciones de página que contiene los objetos Ver de izquierda a derecha o Ver de derecha a izquierda y el objeto Buscar y reemplazar el cual abre una barra donde puedes insertar palabras o expresiones regulares que estás buscando y se reemplazaran, junto con muchos botones para opciones. |
| El botón Cambiar de editor esta luego del botón Publicar cambios. Este, te permite cambiar al editor wikitext. | |
Guardar cambios
Editando enlaces
 |
Los enlaces pueden agregarse a través del icono "Enlace" (eslabones de cadena) en la barra de herramientas o usando el atajo Ctrl+K (o Comando+K en Mac).
Si se selecciona (resalta) texto y luego se pulsa el botón "Enlace", se insertará un enlace usando ese texto. Para enlaces de una sola palabra, basta con hacerlo mientras el cursor está sobre tal palabra. |
 |
Cuando usas ya sea el botón o el atajo de teclado, se abrirá un cuadro de diálogo donde puedes escribir el enlace.
El Editor visual tratará de ayudarte con los enlaces internos mediante búsqueda de posibles coincidencias mientras escribes. Una vez que hayas escrito o seleccionado el enlace, completas el proceso de enlazado presionando ↵ Enter o presionando el botón "Hecho". El enlace aparecerá inmediatamente en la página del Editor visual, pero al igual que con otros cambios en la página, no se guardará hasta que se grabe toda la página. |
 |
Para vincular a una página web en otro sitio web, el proceso es similar: elija la pestaña «Sitio externo» e ingrese una URL en el cuadro. |
 |
Los enlaces externos sin etiquetas se ven así: [1]. Puedes agregarlos ubicando tu cursor lejos de toda palabra (p. ej., luego de un espacio). Abre la herramienta de enlaces haciendo clic en el botón o presionando el atajo de teclado. Escribe el URL en el cuadro y, a continuación, pulsa en el botón «Hecho» para insertar el enlace. |
 |
Para cambiar o eliminar un enlace existente, haga clic dentro del texto del enlace y luego presione el icono "Enlace" que aparece al lado. Aparecerá el cuadro de diálogo para editar. También puede ir al cuadro de diálogo con el atajo de teclado Ctrl+K. Cuando se selecciona un enlace, este aparece enmarcado en azul.
En la edición de dialogo de enlaces, puedes modificar el destino del enlace. También puedes eliminarlo por completo presionando el botón "Eliminar" en la esquina inferior derecha del cuadro de diálogo. También puedes abrir el enlace en otra ventana haciendo clic en la copia del enlace en el cuadro de diálogo.(En el caso de que quieras comprobar si el enlace externo es válido). Si deseas salir de la etiqueta del enlace (el texto que se muestra como enlace) o continuar escribiendo después del enlace, puedes seleccionar →:
Para editar la etiqueta de enlace de uno existente, de clic dentro del enlace y escriba uno nuevo. Pero si quieres reemplazar toda la etiqueta, tenga en cuenta lo siguiente:
|
Editando referencias
- Para más información, véase Ayuda usando platillas de citas o Ayuda usando citoid's botón Automático
|
Determinando qué sistema se usa | |
| Tu wiki puede usar uno de tres sistemas de notas al pie. El que se muestra a la derecha es el sistema más simple, donde el menú Citar no incluye plantillas de citas. Si tu wiki usa este sistema, entonces todo lo que necesitas saber acerca de las citas al pie está en esta página. |  |
 | |
| In the second system, you again start by pressing the Citar button. Then a dialog box opens, which includes several popular citation templates set up for quick access in the "Manual" tab. Si tu wiki usa este sistema, entonces encontrarás más detalles en Help:VisualEditor/User guide/Citations-Templates |  |
| En el tercer sistema, presionando $citoid empiezas de nuevo. Entonces se abre un cuadro de diálogo, el cual incluye un proceso automático de citas usando el servicio citoid Si tu wiki utiliza este sistema, encontrarás más detalles en Help:VisualEditor/User guide/Citations-Full |  |
|
Editar una referencia ya existente | |
| Para editar una referencia existente, haga clic encima de esta, la cual aparece en el texto (por lo general, como un número entre corchetes). Verá o un icono Referencia"(marcador) o bien un icono (y nombre) de la plantilla que se usó para crear esta referencia. En ambos casos, al darle clic a este icono se abrirá un cuadro de diálogo donde se puede Editar la referencia. |  |
| Para el icono "Referencia", al darle clic en "Editar", se abre el cuadro de diálogo de referencias. Para empezar a editar la información de la referencia, de clic en el cuadro.
Muchos wikis usan plantillas para formatear referencias. Si se usa una plantilla en tu referencia, todo el texto de ese campo se resaltará cuando hagas clic en la información de referencia. Si se usó una plantilla y das clic a la información en esa plantilla, entonces aparecerá el icono Plantilla (una pieza de rompecabezas). Dale clic para Editar el contenido de la plantilla en el minieditor de plantillas. |
 |
| Si un ícono para una plantilla estándar para citas (un ejemplo está a la derecha) es lo que aparece cuando haces clic en una referencia, entonces hacer click en "Editar" abrirá el dialogo de mini-editor de plantillas. |  |
| Dentro del mini-editor de plantillas pueden agregarse o eliminarse tipos de información o cambiar el contenido actual. Inicialmente, solo se mostrarán los campos (parámetros de plantillas) que tienen contenido. Para agregar campos, haz clic en "Añadir", que está hasta abajo del mini-editor. |  |
| Haga clic en "Aplicar cambios" cuando haya terminado. | |
Re-usando una referencia existente | |
| Si la página ya contiene una cita que aplica al texto que quieres referenciar, entonces puedes elegir reutilizar la cita existente.
Para reusar una referencia existente, sitúa el cursor en el cuerpo del texto donde quieras añadir una nueva referencia (número) para esa cita. Luego haz clic en el elemento de "Reusar" menú "Citar". (Nota: Si tu wiki tiene el tercer sistema de citas al pie de página descrito arriba, verás una pestaña "Reutilizar", en un diálogo, en vez de un elemento "Reusar" en el menú "Citar"). |
 |
| En el cuadro de diálogo Referencia, busque en la lista la referencia que se quiere reutilizar y selecciónela. Si hay muchas referencias, puede usar la casilla de búsqueda (etiquetada "Buscar en las citas actuales") para mostrar solo aquellas referencias que incluyan cierto texto. |  |
Añadiendo una referencia nueva | |
| Para agregar una cita usando el menú "Citar", sitúa el cursor donde quieras añadirla en el texto. Luego selecciona el tipo de cita apropiado en el menú. Then click "Básica". |  |
Usando la cita "básica" | |
| Aquí se muestra lo que verá si selecciona el elemento de referencias básicas. En el editor de referencias, puedes añadir tu cita, incluyendo el formato.
Puedes hacer que la referencia pertenezca a un grupo determinado, aunque normalmente esto se deja vacío. (Esta opción es usada mostrar grupos de referencias con la herramienta "Lista de referencias"). |
 |
| En el cuadro de diálogo de referencias, si quieres incluir una plantilla de reefencia o cualquier otra plantilla en tu cita, haz clic en el icono "Plantilla" (pieza de rompecabezas) en el menú "Insertar" del editor de referencias. |  |
| Ahora, busca la plantilla que quieras usar, añádela y edítala como lo harías con cualquier otra plantilla. Véase la sección Editar plantillas más abajo, si necesitas más información sobre plantillas.
Cuando hayas terminado de editar la nueva plantilla, dé clic en "Aplicar cambios" para volver al editor de referencias, y "Aplicar cambios" de nuevo para volver a la página que se está editando. |
 |
| Si no hay todavía una lista de referencias en la página (por ejemplo, si está añadiendo la primera referencia para la página), debes especificar dónde se mostrará al lector la lista de referencias y sus textos.
Sitúa el cursor donde quieras mostrar la lista de referencias (habitualmente al pie de la página), abre el menú "Insertar" y haz clic en el icono "Lista de referencias" (tres libros). |
 |
| Si estás usando varios grupos de referencias, que es poco usual, puedes especificar el grupo en este cuadro de diálogo. Solo las referencias que pertenezcan al grupo serán mostradas en la página, en el lugar donde esta colocado el grupo.
El último paso en el cuadro de diálogo de la lista de referencias es hacer clic en "Insertar". |
 |
Usando plantillas de citas estándar | |
| Su wiki local puede haber añadido plantillas de citas adicionales para el menú "Citar". Si es así, se te ofrece un acceso rápido a las plantillas de citas más usadas para tu wiki. (Las instrucciones para agregar plantillas de citas adicionales a tu wiki local están disponibles en Editor visual/Menú de citas.) |  |
| Hacer clic en un icono de plantilla tal como "Citar libro" te llevará al mini-editor de plantillas para esa plantilla. Los campos de información importante pueden marcarse con un asterisco. Si bien se mostrarán los campos más comunes, no todos son obligatorios. |  |
| Para agregar parámetros adicionales, vaya abajo en el minieditor de plantillas, y dé clic en la opción "Añadir".
Haz clic en "Insertar" cuando termines. |
 |
Editando imágenes y otros archivos multimedia
Subiendo imágenes.
Editando galerías multimedia
Edición de plantillas
El potente sistema de plantillas de MediaWiki te permite insertar contenido dinámico, texto de otras páginas y mucho más. Para una explicación detallada y ejemplos, consulta la Página de ayuda de Plantillas.
En el EditorVisual puedes buscar una plantilla relevante, añadir una invocación o transclusión en la página que estás editando y, si es necesario, añadir contenido personalizado usando parámetros.
Insertar nueva plantilla
| Para añadir una plantilla nueva a la página, sitúa el cursor donde quieras que la plantilla quede insertada. Luego haz clic en el menú Insertar y selecciona " |
 |
| Busque la plantilla que desea insertar escribiendo su nombre o una palabra clave relevante. Los resultados que contengan el término de búsqueda en el nombre o en la descripción se mostrarán en un desplegable. Esto debería ayudarle a encontrar una plantilla relevante, incluso si no conoce su nombre exacto.
Si tienes problemas para encontrar el tipo de plantilla que quieres utilizando palabras clave, puedes buscar en otras páginas wiki con contenido similar y ver o editar la fuente de la página para ver qué plantillas están en uso. Cuando encuentre el nombre de la plantilla deseada, puede escribirlo en este campo para insertarlo aquí. |
 |
| También puedes editar una plantilla que ya esté en la página. Cuando selecciones una plantilla que quieras editar, esta se volverá azul, y un cuadro aparecerá mostrando " |
 |
| Algunas plantillas no son visibles para los que leen la página. En el editor visual, tales plantillas escondidas son mostradas para que puedas hacer clic sobre ellas y editarlas o quitarlas. El nombre de la plantilla será mostrada detrás del icono de rompecabezas y ambos estarán en color gris. |  |
|
Parámetros de plantilla | |
| Verás este cuadro de diálogo cuando añadas una nueva plantilla o edites una ya existente. Lo que ve en el cuadro depende de si la plantilla en cuestión contiene TemplateData, metadatos útiles añadidos por otros editores para facilitar la edición de plantillas en el Editor Visual.
Cuando una plantilla contiene TemplateData, el Editor Visual puede utilizarla para presentar campos anotados para que usted los rellene.
|
 |
| Puede desactivar cualquier parámetro opcional (que tienen casillas de verificación azules en el lado izquierdo). Si la casilla de verificación de un parámetro está en gris y no se puede pulsar, la plantilla requiere ese parámetro, por lo que no se puede desactivar.
Al insertar una nueva plantilla, es posible que algunos parámetros opcionales estén preseleccionados. Eso significa que el autor o autores de la plantilla recomiendan el uso de esos parámetros. Es mejor revisar todos los parámetros que se utilizarán en una plantilla para asegurarse de que entiende su uso. Al hacer clic en un parámetro no marcado se añade a la plantilla. Al hacer clic en un parámetro ya añadido, se accede al campo de entrada del parámetro. Algunos parámetros de la plantilla aparecerán como "obsoletos". No utilices parámetros obsoletos al insertar una plantilla; sólo son visibles para ti porque esos parámetros están en uso en páginas antiguas donde se incluyó esta plantilla. |
 |
|
Añadir parámetros no documentados | |
| Si está insertando o editando una plantilla cuyo autor no ha establecido sus parámetros en TemplateData, tiene lo que llamamos "parámetros indocumentados" o "sin nombre". En estos casos, debe consultar la página de la propia plantilla. Allí podrá aprender a emplear y trabajar correctamente con todos los parámetros de la plantilla. Esto incluye aprender los nombres exactos de los parámetros tal y como los escribió el autor de la plantilla.
Si encuentra en la documentación que la plantilla espera parámetros sin nombre, rellene los números como marcadores de posición para los nombres de los parámetros utilizando la entrada de parámetros no documentados, y luego añada texto a los valores que desea proporcionar como lo haría normalmente. Ejemplo:
Si accidentalmente incluyes parámetros inexistentes, mal escritos o erróneos, los valores que introduzcas para esos parámetros no aparecerán en la página que estés editando. |
 |
|
Parámetros autogenerados | |
| En este ejemplo, la plantilla en cuestión carece de TemplateData pero fue posible autogenerar los parámetros. Esto significa que los parámetros no documentados ya han sido añadidos por usted, pero los nombres pueden no ser fácilmente comprensibles y el diálogo no puede mostrar ninguna dirección o descripción. Como resultado, el cuadro de diálogo ofrece un enlace a la documentación de la plantilla, que debería ayudarle a deducir y rellenar los distintos parámetros de la plantilla. |  |
|
Edición del contenido de una plantilla de varias partes | |
| Durante la edición, puede abrir el contenido de la plantilla que consiste en múltiples plantillas o una sola plantilla vinculada a algún wikitexto. Esto difiere de las plantillas anidadas que se describen a continuación. En este caso, las plantillas se visualizan mejor apiladas o conectadas.
Este contenido a menudo contiene "plantillas desequilibradas", plantillas que están incompletas por sí solas y necesitan ser emparejadas con algún wikitexto u otra plantilla para poder funcionar. Estas piezas relacionadas del contenido de la plantilla deben ser creadas en wikitext, pero pueden ser editadas en el EditorVisual. En estos casos verá un aviso en la parte superior del diálogo para señalar la situación y una barra de herramientas especializada será visible en la parte inferior de la barra lateral. En estos casos verá un aviso en la parte superior del diálogo para señalar la situación y una barra de herramientas especializada será visible en la parte inferior de la barra lateral. |
 |
|
Plantillas anidadas | |
| Las plantillas pueden incluir otras plantillas como valor de los parámetros. Lo reconocerás cuando veas un parámetro cuyo valor contenga las dobles llaves ( {{ }} ) denotando una plantilla.
El EditorVisual no puede presentar esta plantilla dentro de una plantilla (una plantilla anidada) usando la interfaz fácil de usar del editor, así que si quiere anidar una plantilla usted mismo, tendrá que entender cómo añadir la plantilla a mano en wikitext en el campo de parámetros apropiado. |
 |
|
Completando su edición | |
| Al terminar de editar una plantilla, puedes hacer clic en "Aplicar cambios". A continuación, puedes previsualizar tu edición y asegurarte de que tiene el aspecto que deseas y esperas.
También puede ver un mensaje de error, que (al igual que los otros TemplateData mencionados anteriormente) es contenido proporcionado por la comunidad y puede variar en utilidad. Es posible que tenga que consultar la propia documentación de la plantilla para llegar al fondo de algunos errores. Si sigues teniendo problemas, considera publicar tu problema en la página de discusión de la plantilla. |
|
|
Eliminando una plantilla | |
| Para eliminar una plantilla en el Editor Visual, haga clic en el cuadro de la plantilla. Presione la tecla "Suprimir/Supr" o "Retroceso/Delete" de su teclado. La plantilla desaparecerá de la página. |  |
|
Editando en el celular | |
| Al editar una plantilla en una página utilizando el Editor Visual en un dispositivo móvil, verás que la barra lateral comienza oculta. Puedes hacerla visible pulsando el botón "Mostrar/ocultar opciones". |  |
Sustitución de plantillas | |
| Cuando se inserta una plantilla en una página wiki, su contenido y apariencia se reevalúan cada vez que se carga la página, basándose en el código de la plantilla y los valores de sus parámetros. Esto significa que si alguien actualiza el código de una plantilla, entonces todas las páginas que usan esa plantilla también se actualizarán cuando se publiquen.
Sin embargo, hay otra forma mucho menos común de utilizar las plantillas, y es la de substituir una plantilla. Haciendo esto se incluye permanentemente el contenido de la plantilla tal y como aparece en el momento de insertarla. No se actualizará si el código de la plantilla se modifica posteriormente. La mayoría de los usuarios no necesitarán nunca recurrir a la sustitución. La sustitución sólo suele ser útil cuando se necesita capturar la apariencia exacta de una versión de una plantilla, como cuando el contenido está en desarrollo y necesita ser evaluado. Para sustituir una plantilla en el EditorVisual, inserte una plantilla utilizando la sintaxis del nombre Cuando hayas terminado, pulsa "Insertar", que insertará el contenido de la plantilla tal y como lo ves. |
 |
Editando listas
Editar tablas
Edición de categorías
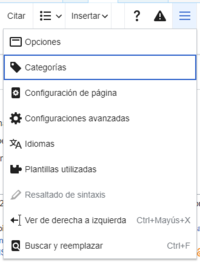 |
Para editar categorías, en el menú "Opciones de página", haz clic en el elemento "Categorías". |
 |
El botón "Categorías" abre un cuadro de diálogo que lista las categorías existentes y permite agregar nuevas y borrar las existentes.
También tienes la opción de configurar o cambiar la clave de clasificación general (predeterminada), que determina dónde aparece la página cuando se lista con otras páginas en la misma categoría. Por ejemplo, la clave predeterminada de ordenación del artículo "George Washington" es "Washington, George". En la categoría "Presidentes de los Estados Unidos de América", el artículo está listado en la lera "W", y no en la "G". |
 |
Para agregar una categoría a una página, escriba el nombre de la categoría en el campo "Añadir categoría". Mientras escribes, el Editor visual buscará categorías existentes que posiblemente coincidan. Puede seleccionarse una categoría existente o bien agregar una categoría que aún no tenga su propia página (hasta que se cree esa página de categoría, tal nueva categoría aparecerá como un enlace rojo, tras guardarse todos los cambios de edición). |
 |
Para eliminar una categoría existente, haga clic en ella y luego en el icono "Eliminar" (una papelera) en el cuadro de diálogo que se abre.
Hacer clic sobre una categoría también permite especificar una clave de clasificación para esa categoría específica. Tal clave de clasificación tiene precedencia a la clave predeterminada de clasificación. |
| Haga clic en "Aplicar cambios" cuando se terminen de editar las categorías para volver al editor de página. | |
Edición de preferencias de página
Edición de mapas
 |
Puedes agregar y cambiar mapas. Véase Ayuda:VisualEditor/Mapas. |
Edición de fórmulas matemáticas
Editando partituras musicales
Edición de poemas y otros elementos especiales
Cambiando entre los editores visual y wikitext.
Atajos de teclado
Muchos editores están acostumbrados a introducir wikitexto directamente, especialmente negrita, cursiva y enlaces wiki. Los atajos de teclado permiten insertar rápidamente un formateo similar sin tener que usar los elementos de la barra de herramientas. Aquí están los atajos de teclado más comunes en el Editor visual:
| Atajo para PC | Acción | Atajo para Mac |
|---|---|---|
| Ctrl+B | Negrita | ⌘ Cmd+B |
| Ctrl+I | Cursiva | ⌘ Cmd+I |
| Ctrl+K | Insertar enlace | ⌘ Cmd+K |
| Ctrl+X | Cortar | ⌘ Cmd+X |
| Ctrl+C | Copiar | ⌘ Cmd+C |
| Ctrl+V | Pegar | ⌘ Cmd+V |
| Ctrl+Z | Deshacer | ⌘ Cmd+Z |
Also see the full list of all keyboard shortcuts.