Aiuto:VisualEditor/Guida utente
| Nota: Quando modifichi questa pagina, acconsenti a pubblicare il tuo contributo con licenza CC0. Vedi le pagine di aiuto sul dominio pubblico per maggiori informazioni. |
| VisualEditor portal |
|---|
 |
| General |
| A proposito |
| Aiuto con l'avviamento |
| Se vuoi provare VisualEditor senza modificare una voce, ecco una pagina dove puoi provarlo liberamente. Non hai bisogno di un account per usare l'editor visuale in quella pagina. |
Aprire l'editor visuale
Introduzione: la barra degli strumenti dell'editor visuale
| La barra degli strumenti dell'editor visuale appare nella parte superiore dello schermo quando inizi a effettuare modifiche. Include delle icone familiari: | |
| Annulla o Ripeti le modifiche effettuate. | |
 |
Menù a tendina dei Paragrafi: permette di cambiare la formattazione del paragrafo. Per cambiare lo stile di un paragrafo, poni il cursore nel paragrafo e seleziona un elemento dal menù (non è necessario evidenziare alcun testo). Il titolo della sezione è formattato secondo "$format" mentre le sottosezioni sono formattate come "$subheading2", "$subheading3", ecc. To change the style of a paragraph, put your cursor in the paragraph and select an item in this menu (you don't have to highlight any text). Section titles are formatted "Intestazione", and subsections are "Sottotitolo 1", "Sottotitolo 2", and so on. Il formato per il testo normale è "Paragrafo". |
 |
Formattazione: Cliccando sulla "A" si apre un menu a tendina.
Se non è stato selezionato alcun testo, quando si preme "A" per aprire il menu e si seleziona una voce, la formattazione verrà applicata al testo che si inizia a digitare, da qualsiasi punto si trovi il cursore. |
 |
Strumento di collegamento: L'icona della catena è lo strumento di collegamento. Premendo su di essa (di solito dopo aver selezionato del testo) si apre un pannello di dialogo per il collegamento. |
 |
Cita: il menù serve a inserire una citazione nel punto indicato (chiamate anche "note a piè pagina" o "riferimenti"). Tutti i progetti hanno accesso alla formattazione di base dei riferimenti e alla possibilità di riutilizzare le citazioni utilizzando questo menu. Inoltre, consente agli utenti di accedere rapidamente ai modelli di citazione locali, se questi sono abilitati sul loro wiki. |
 |
Pulsante Cita: se è attivo o il servizio Citoid o gli "Strumenti citazione" sul tuo wiki, vedrai il pulsante Cita al posto del menu Cita.
(Le istruzioni per aggiungere modelli di citazione alla voce "Manuale" per una specifica wiki sono disponibili alla pagina VisualEditor/Strumenti citazioni.) Le istruzioni per abilitare la voce "Automatico" sono disponibili alla pagina Abilita Citoid sul tuo wiki. Il servizio Citoid tenta di compilare in automatico un modello di citazione. |
 |
Elenchi e indentazione: le prime due icone permettono di formattare il testo sia come "Elenco puntato" che come "Elenco numerato". Le ultime due icone permettono di incrementare o diminuire il livello di indentazione degli elementi della lista. |
 |
Inserisci: il menù "Inserisci" potrebbe essere differente in alcuni progetti. Qui sotto è presente una lista di tutte le opzioni che possono essere mostrate.
|
| Inserimento dei caratteri speciali: L'icona "Carattere speciale" (Ω) è a fianco del menù "Inserisci". Quando premuta, inserisce una finestra di dialogo che mostra alcuni caratteri speciali. Premendo su uno specifico carattere, questo viene inserito nel testo. I caratteri speciali includono simboli standard, segni diacritici e simboli matematici. (Questa lista può essere personalizzata localmente. Vedi VisualEditor/Caratteri speciali per le istruzioni.) | |
| Il pulsante Avvisi per le modifiche visualizza eventuali avvisi riferiti alla pagina. | |
 |
Il menu Opzioni pagina si trova a sinistra del pulsante Pubblica le modifiche e del menu Cambia editor. In questo menu è presente un pulsante per aprire una finestra di dialogo Opzioni con le seguenti schede (lato sinistro):
Le schede della finestra di dialogo Opzioni sono visualizzate anche nel menu "Opzioni pagina" e possono essere aperte facendo clic su di esse. Inoltre, il menu Opzioni pagina contiene gli elementi "Vedi da sinistra a destra" o "Vedi da destra a sinistra" e l'elemento "Trova e sostituisci", che apre una barra in cui è possibile inserire le parole o le espressioni regolari da ricercare e quelle con cui sostituirle, oltre a diversi pulsanti per le opzioni. |
| Il pulsante Cambia editor è a fianco al pulsante Pubblica le modifiche. Esso consente di passare all'editor wikitesto. | |
Pubblicare le modifiche
Modificare i collegamenti
 |
Si possono aggiungere i collegamenti attraverso l'icona "Collegamento" (che raffigura una catena) presente nella barra degli strumenti, oppure usando le scorciatoie Ctrl+K (o ⌘ Command+K su un Mac).
Se si seleziona (evidenzia) un testo e poi si preme il pulsante "Collegamento", quel testo verrà utilizzato per creare il collegamento. Per un collegamento che coinvolge solo una parola, è possibile selezionare quella parola o semplicemente posizionare il cursore all'interno di quella parola. |
 |
Sia che si usi il pulsante o la scorciatoia, si aprirà una finestra di dialogo dove poter digitare il collegamento.
Lo strumento di collegamento cercherà di aiutarti con i collegamenti interni cercando le corrispondenze possibili. Una volta inserito o selezionato il collegamento, puoi completare il processo di creazion premendo Invio, oppure premendo il pulsante "Fatto". Il collegamento apparirà immediatamente sulla pagina, ma come per le altre modifiche alla pagina, non sarà salvato fino a quando non pubblicherai l'intera pagina. |
 |
Per creare un collegamento a una pagina web su un altro sito web, il processo è simile: scegli la scheda "Sito esterno" e inserisci l'URL nella casella. |
 |
I collegamenti esterni senza etichetta vengono mostrati così: [1]. Puoi aggiungerli ponendo il cursore lontano da ogni parola (per esempio dopo uno spazio). Apri lo strumento collegamento cliccando sul pulsante o utilizzando la scorciatoia da tastiera. Scrivi l'URL nel riquadro e clicca il pulsante "Fatto" per inserire il collegamento. |
 |
To change or remove an existing link, press within the text for that link, then press the "Collegamento" icon that appears near it. The dialog will appear, for editing. You can also get to the dialog with the Ctrl+K keyboard shortcut. Quando un collegamento è selezionato, appare incorniciato di blu.
Nella finestra di dialogo per la modifica del collegamento, puoi cambiare la destinazione del collegamento. Puoi anche rimuovere l'intero collegamento premendo il pulsante "Rimuovi" nell'angolo superiore destro della finestra di dialogo. È anche possibile aprire la destinazione del collegamento in un'altra finestra cliccando sul collegamento presente nella finestra di dialogo. (Questa operazione può essere utile per verificare la validità di un collegamento esterno). Se si desidera uscire dalla visualizzazione del pannello del collegamento oppure continuare a scrivere dopo questo collegamento, si può premere →:
Per modificare l'etichetta del collegamento di un collegamento esistente, premere all'interno dell'etichetta del collegamento e digitare la nuova etichetta. Ma se si vuole sostituire l'intera etichetta, si prega di notare che:
|
Modificare le citazioni
- For further information, see Help using citation templates or Help using citoid's "Automatico" button
|
Determinare quale sistema è in uso | |
| Il tuo wiki può usare uno dei tre sistemi di note a piè di pagina. Quello mostrato sulla destra è il sistema più semplice, dove il menu $citi non include alcun template di citazione. Se il tuo wiki utilizza questo sistema, su questa pagina trovi tutto ciò che è necessario sapere sulle note a piè di pagina. |  |
 | |
| In the second system, you again start by pressing the Cita button. Then a dialog box opens, which includes several popular citation templates set up for quick access in the "Manuale" tab. Se il tuo wiki usa questo sistema, allora troverai più dettagli in Help:VisualEditor/User guide/Citations-Templates |  |
| Nel terzo sistema, si inizia nuovamente premendo il pulsante $citoid. Si apre una finestra di dialogo che include un processo di citazione automatica utilizzando il servizio citoid. Se il tuo wiki utilizza questo sistema, troverai più dettagli in Help:VisualEditor/User guide/Citations-Full |  |
|
Modificare una nota esistente | |
| Per modificare un riferimento esistente, premere su di esso nel punto in cui appare nel testo (di solito come numero tra parentesi). Verrà visualizzata l'icona "Riferimento" (segnalibro) o l'icona (e il nome) del template utilizzato per creare questo riferimento. In entrambi i casi, premendo il pulsante "Modifica" si apre una finestra di dialogo in cui è possibile modificare il riferimento. |  |
| Per l'icona "Riferimento", premendo "Modifica" si apre la finestra di dialogo del riferimento. Per iniziare a modificare le informazioni di riferimento, premere su di essa.
Molti wiki utilizzano dei template per formattare i riferimenti. Se nel riferimento viene utilizzato un template, quando si sposta il puntatore sulle informazioni del riferimento, tutte le informazioni di quel campo vengono evidenziate. Se è stato utilizzato un template e si preme sulle informazioni di riferimento, apparirà l'icona Template (pezzo di puzzle) con alcune informazioni. Premere il pulsante "Modifica" per modificare il contenuto del modello nella finestra di dialogo del mini-editor del modello. |
 |
| Se premendo su un riferimento appare l'icona di un modello standard per le citazioni (un esempio è a destra), premendo "Modifica" si apre la finestra di dialogo del mini-editor del modello. |  |
| Nel mini-editor per template, puoi aggiungere o rimuovere informazioni o cambiare il contenuto attuale. Inizialmente, saranno visibili solo i campi (parametri del template) che hanno un contenuto. Per aggiungere, premere su "Aggiungi" in basso al mini-editor. |  |
| Premi su "Applica modifiche" quando hai finito. | |
Riutilizzare una nota esistente | |
| Se la pagina contiene già una citazione che si applica al testo di cui si vuole fare la fonte, si può scegliere di riutilizzare la citazione esistente.
Per riutilizzare un riferimento esistente, posizionare il cursore nel corpo del testo dove si vuole aggiungere un nuovo riferimento (numero) per quella citazione. Quindi premere l'elemento "Riusa" dal menu "Cita". (Nota: se il utilizza il terzo sistema di note a piè di pagina descritto sopra, vedrete una scheda "Riutilizza", in una finestra di dialogo, invece di una voce "Riusa" nel menu "Cita"). |
 |
| Nella finestra di dialogo Riferimento, cerca nell'elenco la nota che vuoi utilizzare. Se ci sono molte note, puoi utilizzare il box di ricerca (indicato con "Ricerca all'interno delle citazioni correnti") per vedere le note che includono un determinato testo. |  |
Aggiungere una nuova nota | |
| Per aggiungere una nota utilizzando il menù "Cita", posiziona il cursore dove vuoi aggiungerla nel testo. Quindi, seleziona il tipo appropriato di citazione nel menù. Then click "Base". |  |
Utilizzare la citazione "base" | |
| Qui di seguito viene mostrato ciò che viene visualizzato se si seleziona la voce Riferimenti di base. Nell'editor Riferimenti è possibile aggiungere la tua citazione, compresa la formattazione.
Puoi far si che la nota faccia parte di un determinato gruppo, altrimenti di norma questo campo viene lasciato bianco (questa opzione è utilizzata per mostrare gruppi di note con lo strumento "Elenco note"). |
 |
| Nella finestra di dialogo Reference, se si desidera includere un modello di citazione o qualsiasi altro modello nel nuovo riferimento, premere l'icona Template (pezzo di puzzle) nel menu della barra degli strumenti "Inserisci" all'interno dell'editor Reference. | 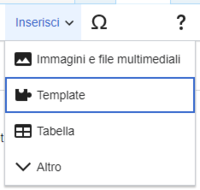 |
| Quindi, cerca il template che vuoi utilizzare, aggiungilo e modificalo come ogni altro template (vedi la sezione Modificare i template più sotto se ti servono più informazioni sui template).
Dopo aver aggiunto un nuovo template, clicca su "Applica modifiche" per ritornare all'editor Note e nuovamente su "Applica modifiche" per tornare alla modifica della voce. |
 |
| Se nella pagina non è ancora presente un elenco di note (per esempio quando si sta aggiungendo la prima nota della pagina), è necessario aggiungerlo affinché il testo della nota venga visualizzato.
Posiziona il cursore nel punto in cui si vuole che siano visualizzate le note (di norma a piè di pagina) e clicca il menù "Inserisci" e clicca sull'icona "Elenco note" (tre libri). |
 |
| Se si utilizzano diversi gruppi di riferimenti, cosa relativamente rara, è possibile specificare il gruppo in questa finestra di dialogo. Solo i riferimenti che appartengono a quel gruppo verranno visualizzati sulla pagina nella posizione in cui si colloca il gruppo.
Il passaggio finale nella finestra della lista note è cliccare "Inserisci". |
 |
Usare il menù Cita | |
| Il vostro wiki locale potrebbe aver aggiunto altri template di citazione al menu "Cita". In tal caso, è possibile accedere rapidamente al template di citazione più utilizzato per il proprio wiki. (Istruzioni per aggiungere il menù cita a una specifica wiki sono disponibili in VisualEditor/Strumenti citazioni.) |  |
| Premendo sull'icona di un template, ad esempio "Cite book", si accede al mini-editor del template in questione. I campi delle informazioni importanti possono essere contrassegnati da un asterisco. Anche se vengono mostrati i campi più comuni, non tutti sono obbligatori. |  |
| Per aggiungere ulteriori parametri, scorri il mini-editor template fino alla fine e premi sull'opzione "Aggiungi".
Clicca "Inserisci" quando hai finito. |
 |
Modificare le immagini e altri file multimediali
Caricamento di immagini
Modificare le gallerie
Modificare i template
Il potente sistema di template di MediaWiki consente di inserire contenuti dinamici, testo da altre pagine e molto altro. Per una spiegazione dettagliata ed esempi, vedere la pagina di aiuto Templates help page.
Nel VisualEditor si può cercare un template pertinente, aggiungere una chiamata o trasclusione alla pagina che si sta modificando e, se necessario, aggiungere contenuti personalizzati usando parametri.
Inserire un nuovo template
| Per aggiungere un nuovo template in una pagina, posizionare il cursore nella posizione della pagina in cui si desidera inserire il template. Successivamente aprire il menu Inserisci e selezionare " |
 |
| Trovare il modello che si desidera inserire digitando il suo nome o una parola chiave pertinente. I risultati che contengono il termine di ricerca nel nome o nella descrizione vengono visualizzati in un menu a tendina. Questo dovrebbe aiutare a trovare un template pertinente, anche se non se ne conosce il nome esatto.
Se non si riesce a trovare il tipo di template desiderato usando le parole chiave, si può guardare su altre pagine wiki con contenuti simili e visualizzare o modificare la fonte della pagina per vedere quali modelli sono utilizzati. Una volta trovato il nome del template desiderato, è possibile digitarlo in questo campo per inserirlo qui. |
 |
| È possibile modificare un template che si trova già su una pagina. When you select the template you want to edit, it turns blue, and a box appears displaying " |
 |
| Some templates are not visible to someone reading a page. In the visual editor, such hidden templates are still shown so that you can click and edit or delete them. The name of the template will be shown next to the puzzle icon and both will be grayed out. |  |
Template parameters | |
| You’ll see this dialog box when you’re adding a new template or editing one already in place. What you see in the box depends on whether the template in question contains TemplateData, helpful metadata added by other editors to make it easier to edit templates in the Visual Editor.
When a template contains TemplateData, the VisualEditor can use it to present annotated fields for you to fill in.
|
 |
| You can disable any optional parameter (which have blue checkboxes on the left side). If a parameter’s checkbox is grayed out and not clickable, the template requires that parameter, so it can’t be disabled.
When you insert a new template, you may find that some optional parameters are pre-selected. That means the author(s) of the template recommends the use of those parameters. It’s best to review all parameters that will be used in a template to ensure you understand their use. Clicking an unchecked parameter adds it to the template. Clicking a parameter that’s already been added takes you to the parameter’s input field. Some template parameters will show as “deprecated”. Don’t use deprecated parameters when inserting a template; they’re only visible to you because those parameters are in use on older pages where this template was included. |
 |
Adding undocumented parameters | |
| If you’re inserting or editing a template whose author hasn’t laid out its parameters in TemplateData, it has what we call “undocumented” or “unnamed parameters”. In these cases, you should consult the page for the template itself. There you can learn how to correctly employ and work with all of the template’s parameters. This includes learning the exact names of the parameters as written by the template author.
If you find in the documentation that the template expects parameters without names, fill in numbers as placeholders for the parameter names using the undocumented parameter input, then add text to the values you want to provide as you normally would. Example:
If you accidentally include nonexistent, misspelled or erroneous parameters, the values you enter for those parameters won’t show up on the page you’re editing. |
 |
Autogenerated parameters | |
| In this example, the template in question lacks TemplateData but it was possible to autogenerate the parameters. This means that the undocumented parameters have already been added for you, but the names may not be easily understandable and the dialog cannot display any directions or descriptions. As a result the dialog box provides a link to the template’s documentation, which should help you deduce and fill in the template’s various parameters. |  |
Editing multi-part template content | |
| During editing, you may open template content consisting of multiple templates or a single template linked to some wikitext. This differs from the nested templates described below. In this case, the templates are better visualized as being stacked or connected.
This content often contains “unbalanced templates,” templates which are incomplete on their own and need to be paired with some wikitext or another template in order to function. These related pieces of template content must be created in wikitext, but can be edited in the VisualEditor. In these cases you will see a notice at the top of the dialog to signal the situation and a specialized toolbar will be visible at the bottom of the sidebar. There you can use the icon buttons to add additional templates, additional wikitext, delete elements or change their order. |
 |
Nested templates | |
| Templates can include other templates as the value for parameters. You’ll recognize it when you see a parameter whose value contains the double curly braces ( {{ }} ) denoting a template.
The VisualEditor can’t present this template within a template (a nested template) using the editor’s easy-to-use interface, so if you want to nest a template yourself, you’ll need to understand how to add the template by hand in wikitext into the appropriate parameter field. |
 |
Completing your edit | |
| When you have finished editing a template, you can click "Applica modifiche". Then you can preview your edit and make sure it looks the way you want and expect.
You may also see an error message, which (like the other TemplateData mentioned above) is community-provided content and may vary in usefulness. You may need to consult the template’s own documentation to get to the bottom of some errors. If you’re still having trouble, consider posting about your problem on the template’s talk page. |
|
Removing a template | |
| To remove a template in the VisualEditor, click the template box. Press the "Delete" or "Backspace" key on your keyboard. The template will disappear from the page. |  |
Editing on mobile | |
| When editing a template on a page using the VisualEditor on a mobile device, you’ll see that the sidebar starts out hidden. You can make it visible by pressing the “Show/hide options” button. |  |
Sostituire i template | |
| When you insert a template in a wiki page, its content and appearance are reevaluated every time the page loads, based on the template code and the values of its parameters. This means if someone updates the code of a template, then every page which uses that template will also get updated when they publish.
There’s another, much less common way to use templates, though, and that’s to substitute a template. Doing this permanently includes the template content just as it appears at the moment you insert it. It will not update if the template code is later changed. Most users won’t ever need to resort to substitution. Substitution is typically only useful when you need to capture the exact appearance of one version of a template, such as when content is under development and needs evaluation. To substitute a template in the VisualEditor, insert a template using the name syntax When you’re finished, press “Inserisci”, which will insert the template content as you see it. |
 |
Editing lists
Modificare le tabelle
Modificare le categorie
 |
Per modificare le categorie, dal menu "Opzioni pagina" fare clic sul pulsante "Categorie". |
 |
Premendo su "Categorie" si apre una finestra di dialogo che elenca le categorie esistenti e permette di aggiungerne di nuove e cancellare quelle esistenti.
Hai l'opzione di indicare o cambiare la chiave di ordinamento generale (di default), che viene utilizzata per determinare in quale punto apparirà la pagina quando verrà inserita in una lista con altre pagine della stessa categoria. Per esempio, la chiave di ordinamento di base dell'articolo "George Washington" è "Washington, George" e, quindi, nella categoria "Presidenti degli Stati Uniti d'America", l'articolo è inserito sotto la lettera "W" e non sotto la lettera "G". |
 |
Per aggiungere una categoria ad una pagina, inserisci il nome della categoria nel campo "Aggiungi una categoria". Mentre scrivi, l'editor visuale cercherà possibili risultati tra le categorie esistenti. Puoi selezionare una categoria esistente o puoi aggiungere una categoria non esistente (Finché la pagina della categoria non sarà creata, la nuova categoria verrà visualizzata come un link rosso dopo la pubblicazione di tutte le modifiche apportate). |
 |
Per rimuovere una categoria esistente, clicca su di essa e clicca l'icona "Rimuovi" (cestino) nella finestra di dialogo che si apre.
Cliccando una categoria permette anche di specificare una chiave di ordinamento specifica per quella categoria. Questa chiave prevale sulla chiave di ordinamento standard. |
| Cliccare "Applica modifiche" dopo avere modificato le categorie per tornare alla pagina di modifica. | |
Cambiare le impostazioni di una pagina
Editing maps
 |
You can add and change maps. See Help:VisualEditor/Maps. |
Modificare le formule matematiche
Editing musical scores
Modificare poesie e altri elementi speciali
Switching between the visual and wikitext editors
Scorciatoie da tastiera
Molti utenti sono abituati a inserire il wikitesto direttamente, specialmente grassetto, corsivo e wikilink. Le scorciatoie da tastiera permettono di inserire la formattazione senza utilizzare gli elementi della barra strumenti. Ecco le scorciatoie presenti in VIsualEditor:
| Tasti rapidi per PC | Azione | Tasti rapidi per Mac |
|---|---|---|
| Ctrl+B | Grassetto | ⌘ Cmd+B |
| Ctrl+I | Corsivo | ⌘ Cmd+I |
| Ctrl+K | Inserire wikilink | ⌘ Cmd+K |
| Ctrl+X | Taglia | ⌘ Cmd+X |
| Ctrl+C | Copia | ⌘ Cmd+C |
| Ctrl+V | Incolla | ⌘ Cmd+V |
| Ctrl+Z | Annulla | ⌘ Cmd+Z |
Also see the full list of all keyboard shortcuts.




















































