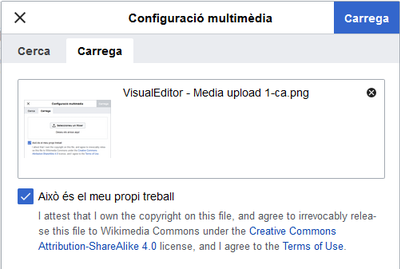Help:EditorVisual/Guia d'usuari
| Nota: Quan modifiqueu aquesta pàgina, esteu acceptant que la vostra contribució es publiqui en el marc de CC0. Mireu Pàgines d'ajuda de domini públic per a més informació. |
| VisualEditor portal |
|---|
 |
| General |
| Quant a |
| Ajuda amb el llançament |
| Si voleu provar l'editor visual sense modificar cap article, aquí hi ha una pàgina on podeu provar-lo lliurement. Per usar l'editor visual en aquella pàgina no cal tenir un compte. |
Obrir l'editor visual
Per començar: la barra d'eines de l'editor visual
| Quan comenceu a fer modificacions amb l'editor visual, apareix a dalt de tot de la pantalla una barra d'eines que conté unes icones familiars: | |
| Desfés i Refés, per desfer i refer els canvis que heu fet. | |
 |
Menú desplegable Títols: us permet canviar el format del paràgraf. Per canviar l'estil d'un paràgraf, col·loca el cursor al paràgraf i selecciona un element d'aquest menú (no cal que ressalti cap text). Els títols de les seccions tenen el format "Encapçalament" i les subseccions són "Encapçalament de nivell 1", "Encapçalament de nivell 2", etc. El format normal per a text és "Paràgraf". |
 |
Format: En seleccionar el botó "A" s'obre un menú.
Si no heu seleccionat cap text, quan premeu "A" per obrir el menú i en seleccioneu un element, la formatació escollida s'aplicarà al text que escriviu a continuació, a partir de la posició actual del cursor. |
 |
Eina d'enllaçar: La icona de la cadena és l'eina d'enllaçar. En clicar-hi (normalment després de seleccionar algun text) s'obre el diàleg d'enllaços. |
 |
Referència menu: El menú "Referència" s'utilitza per afegir cites en línia (també anomenades "notes al peu" o "referències"). Tots els projectes tenen accés al format bàsic de referència i la possibilitat de reutilitzar les cites mitjançant aquest menú. |
 |
Botó Cita: Si el servei Citoid i/o l'eina de citació està habilitat al vostre wiki, veureu un botó Cita en lloc d'un menú Referència.
(Les instruccions per afegir plantilles locals de citació al menú Manual d'un wiki específic són disponibles a EditorVisual/Eina de citació.) Les instruccions per habilitar la pestanya Automàtic estan disponibles a Activació de Citoid al vostre wiki El servei Citoid procura omplir automàticament les plantilles de citació. |
 |
Llistes i sagnia: Les dues primeres icones us permeten crear llistes numerades o puntades, respectivament. Les últimes dues augmenten o redueixen el nivell de sagnat del contingut. |
 |
Insereix: El menú "Insereix" pot ser diferent en alguns projectes. Més avall hi ha una llista de totes les opcions que hi poden aparèixer.
|
| Inserció de caràcters especials: La icona de "Caràcter especial" (Ω) és al costat del menú "Insereix". Quan la premeu, mostra un diàleg amb molts caràcters especials. Prement en un dels caràcters, el col·loqueu en el text. Entre els caràcters especials hi ha alguns signes estàndard, diacrítics i signes matemàtics. (Aquesta llista pot estar personalitzada localment. Per a les instruccions, vegeu VisualEditor/Special characters.) | |
| El botó Notificacions d'edició mostra les notificacions que hi pugui haver sobre la pàgina. | |
 |
El menú Opcions de la pàgina es troba a l'esquerra del botó Publica els canvis i el menú Canvia l'editor. En aquest menú hi ha un botó per obrir un diàleg Opcions amb les següents pestanyes (a l'esquerra):
Les pestanyes del diàleg Opcions també es mostren al menú Opcions de la pàgina i es poden obrir fent clic a sobre. A més, el menú Opcions de la pàgina conté els elements Mostra d'esquerra a dreta o Mostra de dreta a esquerra i l'element Cerca i substitueix, que obre una barra, on podeu inserir paraules o expressions regulars que cerqueu i les per substituir-les, juntament amb diversos botons d'opcions. |
| El botó Canvia l'editor està al costat del botó Publica els canvis. Et permet canviar a l'editor de wikitext. | |
Publicar (desar) els canvis
Editar enllaços
 |
Els enllaços es poden afegir mitjançant la icona "Enllaç" (enllaços en una cadena) a la barra d'eines, o utilitzant la drecera Ctrl+K (o ⌘ Command+K en un Mac).
Si seleccioneu text i llavors premeu el botó "Enllaç", el text s'utilitzarà per crear l'enllaç. Si l'enllaç només ha de contenir una paraula, podeu escollir entre seleccionar la paraula i simplement posar el cursor dins de la paraula. |
 |
Quan empreu ja sigui el botó o la drecera, s'obrirà un diàleg on podreu teclejar l'enllaç.
L'eina d'enllaçar provarà d'ajudar amb els enllaços interns cercant possibles candidats. Un cop hàgiu introduït o seleccionat l'enllaç, completeu el procés d'enllaç prement ↵ Enter o prement el botó "Fet". El vostre enllaç apareixerà immediatament a la pàgina, però com passa amb altres canvis a la pàgina, no es publicarà fins que no publiquis la pàgina "entire". |
 |
Per enllaçar amb una pàgina web d'un altre lloc web, el procés és similar: escolliu la pestanya "Lloc web extern" i introduïu l'URL al requadre. |
 |
Els enllaços externs sense etiquetes tenen aquest aspecte: [1]. Podeu afegir-los col·locant el cursor fora de tota paraula (per exemple, després d'un espai). Obriu l'eina d'enllaçar clicant al botó o prement les tecles d'accés directe. Teclegeu l'URL al requadre, i cliqueu al botó "Fet" per inserir l'enllaç. |
 |
Per canviar o esborrar un enllaç existent, cliqueu dins del text de l'enllaç i després premeu la icona "Enllaç" que apareix al costat. Apareixerà el diàleg d'edició. També podeu arribar al diàleg mitjançant la drecera de teclat Ctrl+K. L'enllaç seleccionat es mostra amb un ressaltat blau.
Aleshores, al diàleg d'edició d'enllaços, podeu modificar on du l'enllaç. També hi podeu esborrar l'enllaç del tot pitjant el botó "Elimina" (a dalt a la dreta). També podeu obrir l'objectiu de l'enllaç en una altra finestra clicant a la còpia de l'enllaç present al diàleg. (Això us pot anar bé per comprovar si un enllaç extern és vàlid.) Si voleu sortir de l'etiqueta de l'enllaç (el text que es mostra com a enllaç) o continuar escrivint després d'aquest enllaç, podeu prémer →:
Per modificar l'etiqueta d'un enllaç existent, cliqueu dins de l'etiqueta i teclegeu l'etiqueta nova. Però si voleu reemplaçar tota l'etiqueta, tingueu en compte això:
|
Editar referències
- For further information, see Com utilitzar les plantilles de citació o Com utilitzar el botó Automàtic de Citoid
|
Sistemes disponibles a la Viquipèdia | |
| Podeu utilitzar qualsevol dels tres sistemes de notes a peu de pàgina, segons us convingui, després de clicar el botó "Cita": El primer sistema (mostrat a la dreta) és el de Referència, en el que es vol utilitzar una citació que ja s'estigui utilitzant en un altre lloc de l'article. Teniu el cercador per tal de buscar-lo. |
 |
 | |
| Al segon sistema, torneu a començar prement el botó Cita. A continuació, s'obre un quadre de diàleg, que inclou diverses plantilles de cites populars configurades per accedir ràpidament a la pestanya "Manual". Si el vostre wiki utilitza aquest sistema, trobareu més detalls a Help:VisualEditor/User guide/Citations-Templates |  |
| Al tercer sistema, torneu a començar prement el botó Cita. Aleshores s'obre un quadre de diàleg, que inclou un procés de citació automàtic mitjançant el servei citoid a la pestanya Automàtic. Algun detall innecessari a Help:VisualEditor/User guide/Citations-Full |
 |
|
Editar una referència existent | |
| Per editar una referència existent, premeu-hi on apareix al text (normalment com un número entre parèntesis). Veureu una icona "Referència" (marcador) o una icona (i nom) per a la plantilla que s'ha utilitzat per crear aquesta referència. En qualsevol cas, si premeu el botó "Modifica" s'obrirà un diàleg on podreu editar la referència. |  |
| Per a la icona "Referència", prement "Modifica" s'obre el diàleg de referència. Per començar a canviar la informació de referència, premeu-hi.
Molts wikis usen plantilles per formatar les referències. Si en la referència en qüestió hi ha una plantilla, quan passeu el punter per damunt de la informació de la referència, es ressaltarà tota la informació del camp. Si s'ha utilitzat una plantilla i premeu la informació de referència, apareixerà la icona Plantilla (peça del trencaclosques) amb alguna informació. Premeu el botó "Modifica" per editar el contingut de la plantilla al diàleg de l'editor de plantilles. |
 |
| Si el que apareix quan premeu una referència és una icona per a una plantilla estàndard per a cites (un exemple és a la dreta), premeu "Modifica" obrirà el diàleg de l'editor de plantilles. |  |
| Dins de l'editor de plantilles, podeu afegir o eliminar tipus d'informació o canviar el contingut actual. Inicialment només es mostraran els camps (paràmetres de plantilla) que tinguin contingut. Per afegir camps, premeu "Add" a la part inferior de l'editor. |  |
| Quan acabeu, feu clic a "Aplica els canvis". | |
Reutilitzar una referència ja existent | |
| Si la pàgina ja conté una referència que serveix per documentar el text, la podeu reutilitzar.
Per reutilitzar una referència existent, col·loqueu el cursor al cos del text on voleu afegir una referència nova (número) per a aquesta citació. A continuació, premeu l'element "Reutilitza" del menú "Referència". (Nota: si el vostre wiki té el segon o tercer sistema de notes al peu descrit anteriorment, veureu una pestanya "Reutilitza" en un diàleg, en lloc d'un element "Reutilitza" al menú "Referència".) |
 |
| Al diàleg Referència, cerqueu a la llista la referència que voleu reutilitzar i seleccioneu-la. Si hi ha moltes referències, podeu utilitzar el quadre de cerca perquè es mostrin només les referències que continguin un text determinat (etiquetat com a «Cerca a les referències actuals»). |  |
Afegir una nova referència | |
| Per afegir una cita amb el menú "Referència", col·loca el cursor on vulguis afegir-la al text. Llavors clica "Bàsic". |  |
Utilitzant la citació "Bàsic". | |
| Si seleccioneu l'element "Forma bàsica", es mostrarà això. En l'editor de referències podeu afegir la citació i donar-li format.
Podeu fer que la referència pertanyi a un grup determinat, tot i que normalment això es deixa en blanc. (Aquesta opció s'utilitza per mostrar grups de referències amb l'eina "Llista de referències".) |
 |
| En el diàleg de referències, si voleu incloure una plantilla de citació o qualsevol altra plantilla a la referència nova, feu clic a la icona Plantilla (la peça de trencaclosques) del menú "Insereix" de l'editor de referències. |  |
| Aleshores, cerqueu la plantilla que voleu utilitzar, afegiu-la i modifiqueu-la com ho faríeu amb qualsevol altra. (Vegeu la secció Editar plantilles, més avall, si necessiteu més informació sobre les plantilles.)
Quan acabeu de modificar la plantilla nova, feu clic a "Aplica els canvis" per tornar a l'editor de referències, i torneu a fer clic a "Aplica els canvis" per tornar a la pàgina que esteu modificant. |
 |
| Si encara no hi ha una llista de referències a la pàgina (per exemple, si heu afegit la primera referència de la pàgina), heu d'indicar on apareixeran la llista de referències i el seu text.
Col·loqueu el cursor on voleu mostrar la llista de referències (normalment al capdavall de la pàgina), obriu el menú "Insereix" i feu clic a la icona "Llista de referències" (tres llibres). |
 |
| Si esteu utilitzant diversos grups de referències (cosa poc freqüent), en aquest quadre de diàleg podeu indicar el grup. Al lloc de la pàgina on esteu col·locant el grup només es mostraran les referències que hi pertanyen.
El pas final a fer en el diàleg "Llista de referències" és clicar a "Insereix". |
 |
Utilitzar plantilles estàndard de citació | |
| El vostre wiki local pot haver afegit plantilles de citació addicionals al menú "Referència". Si és així, teniu un accés ràpid a les plantilles de citació més habituals del vostre wiki. (Les instruccions per afegir plantilles de citació addicionals al vostre wiki local són disponibles a EditorVisual/Eina de citació.) |  |
| Clicant a la icona d'una plantilla com ara "Llibre", s'obrirà el mini-editor de plantilles d'aquella plantilla. Els camps importants poden estar marcats amb un asterisc. Encara que s'hi mostren els camps més comuns, no tots són necessaris. |  |
| Per afegir més paràmetres, desplaceu-vos cap avall a l'editor de plantilles i premeu l'opció "Add".
Quan acabeu, cliqueu a "Insereix". |
 |
Editar imatges i altres mitjans
Pujar imatges
Editar galeries de mitjans
Editar plantilles
El potent sistema de plantilles MediaWiki us permet inserir contingut dinàmic, text d'altres pàgines i molt més. Per obtenir una explicació detallada i exemples, consulteu la Pàgina d'ajuda de les plantilles.
A l'Editor Visual podeu cercar una plantilla rellevant, afegir una invocació o transclusion a la pàgina que esteu editant i, si cal, afegir contingut personalitzat mitjançant parameters.
Insereix plantilla nova
| Per afegir una plantilla a una pàgina, col·loqueu el cursor a la posició de la pàgina on voleu que s'insereixi la plantilla. A continuació, obriu el menú Insereix i seleccioneu " |
 |
| Trobeu la plantilla que voleu inserir escrivint el seu nom o una paraula clau rellevant. Els resultats que continguin el terme de cerca al nom o a la descripció es mostraran en un desplegable. Això us ajudarà a trobar una plantilla rellevant, fins i tot si no coneixeu el seu nom exacte.
Si teniu problemes per trobar el tipus de plantilla que voleu mitjançant paraules clau, podeu consultar altres pàgines wiki amb contingut similar i veure o editar la font de la pàgina per veure quines plantilles s'utilitzen. Quan trobeu el nom de la plantilla desitjada, podeu escriure-la en aquest camp per inserir-la aquí. |
 |
| També podeu editar una plantilla que ja es troba en una pàgina. Quan seleccioneu la plantilla que voleu editar, es torna blava i apareix un quadre que mostra " |
 |
| Algunes plantilles no són visibles als lectors d'una pàgina. A l'editor visual, aquestes plantilles ocultes encara es mostren perquè pugueu fer clic i editar-les o suprimir-les. El nom de la plantilla es mostrarà al costat de la icona del trencaclosques i tots dos apareixeran en gris. |  |
|
Paràmetres de plantilla | |
| Veureu aquest quadre de diàleg quan afegiu una plantilla nova o n'editeu una que ja estigui al seu lloc. El que veieu al quadre depèn de si la plantilla en qüestió conté TemplateData, metadades útils afegides per altres editors per facilitar l'edició de plantilles a l'editor visual.
Quan una plantilla conté TemplateData, l'Editor Visual la pot utilitzar per presentar camps anotats perquè els ompliu.
|
 |
| Podeu desactivar qualsevol paràmetre opcional (que té caselles de selecció blaves al costat esquerre). Si la casella de selecció d'un paràmetre està en gris i no es pot fer clic, la plantilla requereix aquest paràmetre, de manera que no es pot desactivar.
Quan inseriu una plantilla nova, podeu trobar que alguns paràmetres opcionals estan preseleccionats. Això vol dir que l'autor(s) de la plantilla recomana l'ús d'aquests paràmetres. El millor és revisar tots els paràmetres que s'utilitzaran en una plantilla per assegurar-vos que enteneu el seu ús. Si feu clic a un paràmetre no marcat, s'afegeix a la plantilla. Si feu clic a un paràmetre que ja s'ha afegit, us portarà al camp d'entrada del paràmetre. Alguns paràmetres de la plantilla es mostraran com a "obsolets". No utilitzeu paràmetres obsolets en inserir una plantilla; només els podeu veure perquè aquests paràmetres s'utilitzen a les pàgines més antigues on s'incloïa aquesta plantilla. |
 |
|
Afegeix paràmetres no documentats | |
| Si esteu inserint o editant una plantilla l'autor de la qual no ha establert els seus paràmetres a TemplateData, té el que anomenem "indocumentats" o "paràmetres sense nom". En aquests casos, hauríeu de consultar la pàgina de la pròpia plantilla. Allà podeu aprendre a utilitzar i treballar correctament tots els paràmetres de la plantilla. Això inclou aprendre els noms exactes dels paràmetres escrits per l'autor de la plantilla.
Si trobeu a la documentació que la plantilla espera paràmetres sense noms, empleneu números com a marcadors de posició per als noms dels paràmetres mitjançant l'entrada de paràmetres no documentats i, a continuació, afegiu text als valors que voleu proporcionar com ho faríeu normalment. Per exemple:
Si incloeu accidentalment paràmetres inexistents, escrits malament o incorrectes, els valors que introduïu per a aquests paràmetres no es mostraran a la pàgina que esteu editant. |
 |
|
Paràmetres generats automàticament | |
| En aquest exemple, la plantilla en qüestió no té TemplateData, però era possible generar automàticament els paràmetres. Això vol dir que ja s'han afegit els paràmetres no documentats, però és possible que els noms no siguin fàcils d'entendre i que el diàleg no mostri cap indicació ni descripcions. Com a resultat, el quadre de diàleg proporciona un enllaç a la documentació de la plantilla, que us ajudarà a deduir i omplir els diferents paràmetres de la plantilla. |  |
|
Edició del contingut de la plantilla de diverses parts | |
| Durant l'edició, podeu obrir el contingut de la plantilla que consta de diverses plantilles o una sola plantilla enllaçada a algun wikitext. Això difereix de les plantilles imbricades que es descriuen a continuació. En aquest cas, les plantilles es visualitzen millor com apilades o connectades.
This content often contains “unbalanced templates,” templates which are incomplete on their own and need to be paired with some wikitext or another template in order to function. Aquestes peces relacionades de contingut de la plantilla s'han de crear en wikitext, però es poden editar a l'Editor Visual. En aquests casos, veureu un avís a la part superior del diàleg per indicar la situació i una barra d'eines especialitzada serà visible a la part inferior de la barra lateral. Allà podeu utilitzar els botons d'icones per afegir plantilles addicionals, wikitext addicional, eliminar elements o canviar-ne l'ordre. |
 |
|
Plantilles imbricades | |
| Les plantilles poden incloure altres plantilles com a valor dels paràmetres. El reconeixereu quan vegeu un paràmetre el valor del qual conté les claus dobles ( {{ }} ) que denoten una plantilla.
L'Editor Visual no pot presentar aquesta plantilla dins d'una plantilla (una plantilla imbricada) mitjançant la interfície fàcil d'utilitzar de l'editor, de manera que si voleu niuar una plantilla vosaltres mateixos, haureu d'entendre com afegir la plantilla manualment. wikitext al camp de paràmetres adequat. |
 |
|
Completant l'edició | |
| Quan hàgiu acabat d'editar una plantilla, podeu fer clic a "$aplica". A continuació, podeu previsualitzar l'edició i assegurar-vos que es veu com voleu i espereu.
També podeu veure un missatge d'error, que (com les altres TemplateData esmentades anteriorment) és contingut proporcionat per la comunitat i pot variar en utilitat. És possible que hàgiu de consultar la documentació pròpia de la plantilla per arribar al fons d'alguns errors. Si encara teniu problemes, penseu a publicar el vostre problema a la pàgina de discussió de la plantilla. |
|
|
Eliminació d'una plantilla | |
| Per eliminar una plantilla a l'Editor Visual, feu clic al quadre de plantilla. Premeu la tecla "Suprimeix" o "Retrocés" del teclat. La plantilla desapareixerà de la pàgina. |  |
|
Edició al mòbil | |
| Quan editeu una plantilla en una pàgina amb l'Editor Visual en un dispositiu mòbil, veureu que la barra lateral comença oculta. Podeu fer-lo visible prement el botó "Mostra/amaga opcions". |  |
Substituir plantilles | |
| Quan inseriu una plantilla en una pàgina wiki, el seu contingut i l'aspecte es reavaluen cada vegada que es carrega la pàgina, en funció del codi de la plantilla i dels valors dels seus paràmetres. Això vol dir que si algú actualitza el codi d'una plantilla, totes les pàgines que utilitzin aquesta plantilla també s'actualitzaran quan la publiquin.
Hi ha una altra manera molt menys comuna d'utilitzar plantilles, però, i és substitute una plantilla. En fer-ho, s'inclourà permanentment el contingut de la plantilla tal com apareix en el moment que l'insereixes. No s'actualitzarà si el codi de la plantilla es canvia més tard. La majoria dels usuaris no hauran de recórrer mai a la substitució. Normalment, la substitució només és útil quan necessiteu capturar l'aspecte exacte d'una versió d'una plantilla, com ara quan el contingut està en desenvolupament i necessita una avaluació. Per substituir una plantilla a l'Editor Visual, inseriu una plantilla utilitzant la sintaxi del nom Quan hàgiu acabat, premeu "Insereix", que inserirà el contingut de la plantilla tal com el veieu. |
 |
Editar llistes
Editar taules
Edició de categories
 |
Per modificar categories, al menú "Opcions de la pàgina", cliqueu a l'element "Categories". |
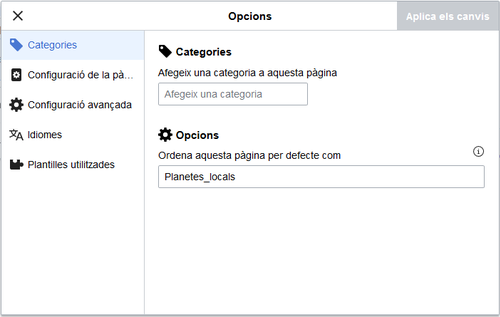 |
Clicant al botó "Categories" s'obre un quadre de diàleg que llista les categories existents i us permet afegir-ne de noves, i eliminar les categories existents.
També teniu l'opció d'establir o canviar la clau d'ordenació general (predeterminada), que determina on apareix la pàgina quan es llista amb les altres pàgines de la mateixa categoria. Per exemple, la clau d'ordenació predeterminada de l'article "George Washington" és "Washington, George". Per això, a la categoria "Presidents dels Estats Units", l'article es llista sota la lletra "W" i no la "G". |
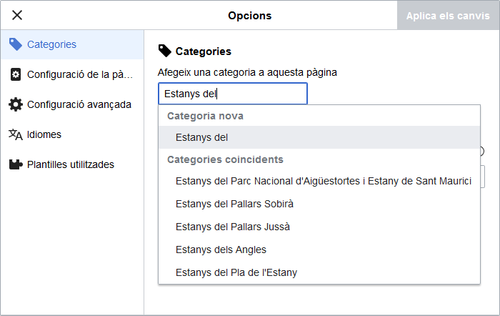 |
Per afegir una categoria en una pàgina, teclegeu el nom de la categoria en el camp "Afegeix una categoria". A mesura que teclegeu, l'editor visual anirà cercant candidats possibles d'entre les categories existents. Podeu seleccionar una categoria existent o afegir-ne una que encara no tingui pàgina de categoria. (Quan publiqueu totes les modificacions, i fins que no es creï la pàgina de categoria, la categoria nova apareixerà com a enllaç vermell.) |
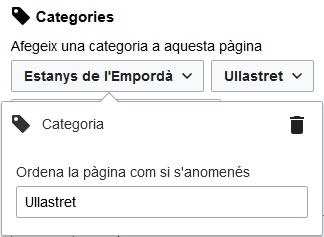 |
Per esborrar una categoria, feu-hi clic a sobre i llavors feu clic a la icona "Elimina" (paperera) en el quadre de diàleg que s'obre.
Clicant a una categoria també podeu indicar-li una clau d'ordenació a aquesta categoria específica. Aquesta clau d'ordenació té prioritat sobre la clau d'ordenació predeterminada. |
| Feu clic a "Aplica els canvis" quan acabeu de modificar les categories, i tornareu a l'editor de la pàgina. | |
Edició de la configuració de la pàgina
Edició de mapes
 |
Podeu afegir i modificar mapes. Vegeu Help:VisualEditor/Maps. |
Edició de fórmules matemàtiques
Editar partitures musicals
Editar poemes i altres elements especials
Commutar entre l'editor visual i el de wikitext
Dreceres de teclat
Molts editors estan acostumats a introduir directament codi wiki, especialment negretes, cursives i enllaços wiki. Les dreceres de teclat permeten introduir ràpidament formats similars sense haver d'utilitzar els elements de la barra d'eines. Aquestes són les dreceres més comunes de l'Editor Visual:
| Drecera de PC | Acció | Drecera de Mac |
|---|---|---|
| Ctrl+B | Negreta | ⌘ Cmd+B |
| Ctrl+I | Cursiva | ⌘ Cmd+I |
| Ctrl+K | Afegeix enllaç | ⌘ Cmd+K |
| Ctrl+X | Retalla | ⌘ Cmd+X |
| Ctrl+C | Copia | ⌘ Cmd+C |
| Ctrl+V | Enganxa | ⌘ Cmd+V |
| Ctrl+Z | Desfés | ⌘ Cmd+Z |
Vegeu també la llista completa de totes les dreceres de teclat.