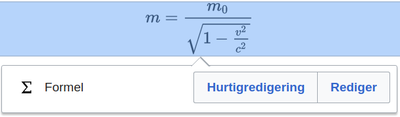VisualEditor/Brukerhåndbok
| Merk: Når du redigerer denne siden, godtar du at bidraget ditt slippes som CC0. Se Public Domain Help Pages for mer info. |
| VisualEditor portal |
|---|
 |
| General |
| Om |
| Hjelp til med oppstarten |
| Hvis du ønsker å prøve visuell redigering uten å redigere en ordentlig artikkel finnes det en egen testside du kan bruke. Du trenger ikke opprette brukerkonto for å bruke visuell redigering der. |
Åpne visuell redigering
Kom i gang: verktøylinja for visuell redigering
| Når du begynner å redigere vil du se verkøylinja for visuell redigering øverst på skjermen. Der finner du noen velkjente ikoner: | |
| Angre og Gjør om endringene du har gjort. | |
 |
Nedtrekksmenyen Avsnitt: brukes for å endre hvordan avsnittet formateres. For å endre stil, sett innsettingspunktet i avsnittet og velg et element fra menyen (du trenger ikke markere teksten). Overskrifter skal formateres med «$format» og underoverskrifter med «$subheading2», «$subheading3», osv. To change the style of a paragraph, put your cursor in the paragraph and select an item in this menu (you don't have to highlight any text). Section titles are formatted "Overskrift", and subsections are "Underoverskrift 1", "Underoverskrift 2", and so on. Det vanlige tekstformatet er «Avsnitt». |
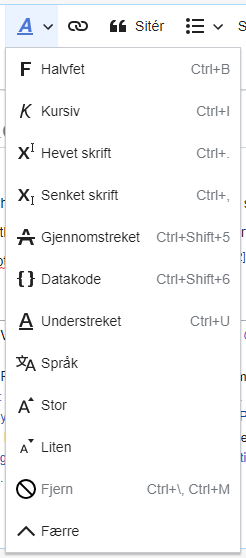 |
Formatering: Ved å trykke på «A» åpnes en meny.
Om du ikke har valgt noe tekst før du trykker på «A» og velger en stil, vil denne formateringen gjelde for teksten du begynner å skrive fra der markøren er plassert. |
 |
Lenkeverktøy: Kjettingen er lenkevertøyet. Trykk på det (vanligvis etter å ha valgt noe tekst) for å åpne lenkedialogen. |
 |
Angi kilde-menyen: brukes for å legge til kildehenvisninger i teksten (også kalt «referanser» eller «fotnoter»). Alle prosjekter har støtte for grunnleggende referanseformatering og for gjenbruk av referanser ved bruk av denne menyen. |
 |
Siter-knapp: Hvis tjenesten Citoid og/eller et referanseverktøy er skrudd på for din wiki så vil du se en Siter-knapp istedenfor en Angi kilde-meny.
(Instruksjoner for å legge lokale referansemaler til Manuell-menyen på en spesifikk wiki er tilgjengelig på VisualEditor/Citation tool.) Veiledning for å skru på Automatisk-fanen er tilgjengelig på Aktivere Citoid på din wiki Referansetjenesten forsøker å fylle ut referansemalene automatisk. |
 |
Lister og innrykk: De første to valgene lar deg formatere tekst enten som en «Punktliste» eller som et «Nummerert liste». De to siste valgene lar deg henholdsvis øke og redusere innrykksnivået til punktene i lista. |
 |
Sett inn: Denne menyen kan se litt forskjellig ut fra prosjekt til prosjekt. Her vises en liste over alle mulige valg den kan inneholde.
|
| Spesialtegn: Menyvalget «Spesialtegn» (Ω) ved siden av «Sett inn»-menyen fører til en dialogboks med mange spesialtegn. Trykk på et bestemt tegn for å sette det inn i teksten. Oversikten inkluderer et utvalg av vanlige symboler, bokstaver med diakritiske tegn og matematiske symboler. (Denne lista kan tilpasses lokalt. Se VisualEditor/Spesialtegn for veiledning.) | |
| Knappen Redigeringsmerknader viser eventuelle merknader for siden. | |
 |
Sideinnstillinger-menyen finnes til venstre for knappen Publiser endringene og menyen Bytt redigeringsmodus. I denne menyen er det en knapp for å åpne en Alternativer-dialogboks med følgende (venstreliggende) faner:
Fanene i Alternativer-dialogen vises også i Sideinnstillinger-menyen og kan åpnes ved å trykke på den. Sideinnstillinger-menyen inneholder også gjenstandene Vis som venstre-til-høyre eller Vis som høyre-til-venstre og gjenstanden Søk og erstatt, som åpner et felt der du kan sette inn ord eller regulære uttrykk du vil søke etter, og eventuelt erstatte disse med annen tekst, sammen med flere alternativer. |
| Knappen Bytt redigeringsmodus ligger ved siden av Publiser endringene-knappen. Den brukes for å bytte til wikitekst-redigering. | |
Publisering av endringer
Redigering av lenker
 |
Lenker kan legges til ved å trykke på «Lenke»-ikonet i verktøylinja, eller ved å bruke tastatursnarveien Ctrl+K (eller ⌘ Command+K på Mac).
Dersom du merker (uthever) tekst og trykker «Lenke»-knappen, vil det bli opprettet en lenke med den valgte teksten. Hvis det bare er ett ord i lenken er det nok at innsettingspunktet befinner seg i det aktuelle ordet. |
 |
Uavhengig av om du bruker knappen eller tastatursnarveien vil det åpnes en liten dialogboks der du kan skrive inn lenken (intern eller ekstern). VisualEditor sjekker om det finnes en eksisterende artikkel med tittelen du har skrevet inn, og viser en liste over artikler med titler som minner om det du har skrevet inn.
Lenkeverktøyet vil prøve å hjelpe med interne lenker ved å søke etter sannsynlige treff. Når du har skrevet inn eller markert lenken, gjør du ferdig lenkingen ved å trykke ↵ Enter eller ved å klikke på «Ferdig»-knappen. Lenken din vil bli synlig umiddelbart, men som med andre endringer vil den ikke publiseres før du publiserer hele siden. |
 |
For å lenke til en nettside eller et annet nettsted, er prosessen nesten den samme: velg fanen «Ekstern side» og skriv inn en URL i tekstfeltet. |
 |
Eksterne lenker uten forklaring ser slik ut: [1]. Du kan legge til disse ved å plassere markøren vekk fra et ord (f.eks. etter et mellomrom). Åpne lenkeverktøyet ved å trykke på knappen eller ved å bruke tastatursnarveien. Skriv inn URLen i boksen, og trykk på «Ferdig»-knappen for å sette inn lenken. |
 |
For å endre eller fjerne en eksisterende lenke, trykker du på lenken i teksten og deretter på «Lenke»-ikonet som dukker opp. Du kan også trykke på det samme ikonet i verktøylinja eller bruke tastatursnarveien Ctrl+K. Når en lenke er valgt fremstår den med en blå ramme.
I lenkeredigeringsdialogboksen kan du deretter endre hvor lenken peker. Du kan også fjerne lenken helt ved å trykke på «Fjern»-knappen øverst til høyre i dialogboksen. Du kan også åpne lenken i et annet vindu ved å trykke på kopien av lenken i dialogboksen. (Nyttig for eksempel hvis du vil sjekke om en ekstern lenke er gyldig.) Om du ønsker å gå ut av lenkeetiketten (teksten som vises som lenke) eller fortsette å skrive etter lenken, kan du trykke på →:
For å redigere lenkeetiketten til en eksisterende lenke, trykk innenfor lenkeetiketten og begynn å skrive den nye lenkeetiketten. Men om du ønsker å erstatte hele lenkeetiketten, merk deg at:
|
Redigering av referanser
- For further information, see Hjelp med bruk av referansemaler eller hjelp med citoids Automatisk knapp
|
Fastslå hvilket oppsett som er i bruk | |
| Wikien din kan bruke et av tre ulike oppsett. Det som vises til høyre er det enkleste, der «Angi kilde»-menyen ikke inneholder noen referansemaler. Hvis wikien din bruker dette oppsettet finner du alt du trenger å vite om fotnoter på denne siden. |  |
 | |
| I det andre oppsettet kan du begynne med å trykke på Siter-knappen. En dialogboks åpnes, som inkluderer flere populære referansemaler for rask tilgang i «Manuell»-fanen. Hvis wikien din bruker dette oppsettet kan du finne mer informasjon på Help:VisualEditor/User guide/Citations-Templates. |  |
| I det tredje oppsettet starter du igjen ved å trykke på Siter-knappen. En dialogboks blir så åpnet, som inkluderer en automatisk referanseprosess ved bruk av citoid-tjenesten i «Automatisk»-fanen. Om wikien din bruker dette systemet vil du finne flere detaljer på Help:VisualEditor/User guide/Citations-Full. |  |
|
Redigering av en eksisterende referanse | |
| For å redigere en eksisterende kildehenvisning, trykk på den i teksten (vanligvis vist som et opphevet tall i klammeparenteser). Du vil da se enten et «Referanse»-ikon (bokmerke) eller et ikon (med navn) for malen som ble brukt for å opprette referansen. I begge tilfeller kan du trykke på «Rediger»-knappen for å åpne en dialogboks der du kan redigere referansen. |  |
| For «Referanse»-ikonet kan du trykke på «Rediger» for å åpne referansedialogboksen. Trykk på den for å endre referanseinformasjonen.
Mange wikier bruker maler for å formatere referanser på bestemte måter. Hvis det er brukt en mal i referansen vil all teksten i malen bli uthevet når du klikker på innholdet. Hvis det er brukt en mal og du har trykket på referanse-informasjonen, vil Mal-ikonet (puslespillbiten) dukke opp. Trykk på «Rediger»-knappen for å redigere innholdet i malen. |
 |
| Hvis det som dukker opp når du trykker på en referanse er et ikon for en av referansemalene (se et eksempel til høyre), kan du trykke på «Rediger» for å komme direkte til dialogboksen for redigering av malen. |  |
| I dialogboksen for redigering av maler kan du legge til eller fjerne forskjellige typer informasjon eller endre nåværende innhold. I utgangspunktet vises bare felter (mal-parametre) som har innhold. For å legge til flere felter, trykk på «Legg til» i bunnen av dialogboksen. |  |
| Trykk på «Ta i bruk endringer» når du er ferdig. | |
Gjenbruk av en eksisterende referanse | |
| Hvis siden allerede har en referanse som dekker teksten du ønsker å kildebelegge, kan du gjenbruke den eksisterende referansen fremfor å legge den inn på nytt.
For å gjenbruke en eksisterende referanse, plasser innsettingspunktet der du ønsker å sette den inn. Velg så «Gjenbruk referanse» fra «Angi kilde»-menyen. (Merk: Hvis wikien din har det tredje oppsettet beskrevet ovenfor vil du se en «Gjenbruk»-fane i en dialog i stedet for et «Gjenbruk»-element i «$cite»-menyen.) |
 |
| I dialogboksen Referanse, velg referansen du ønsker å gjenbruke. Hvis det er mange referanser kan du bruke søkefeltet («Søk blant eksisterende referanser») for å avgrense til referansene som inneholder en bestemt tekst. |  |
Legge til en ny referanse | |
| For å legge til en ny referanse ved hjelp av «Angi kilde»-menyen; plasser markøren i teksten der du ønsker å legge den til før du velger den ønskede referansetypen i menyen. Trykk så på «Enkel». |  |
Bruke «Enkel» referanse | |
| Her vises hva du ser når du velger det grunnleggende referanseelementet. I referanse-editoren kan du legge til, redigere og formatere referansen din.
Du kan legge til referansen i en bestemt gruppe om du ønsker, men vanligvis trenger du ikke dette. (Dette valget brukes for å vise grupper av referanser med «Referanseliste»-verktøyet.) |
 |
| Når du befinner deg i referansedialogboksen kan du legge til en referansemal (eller en annen mal) ved å trykke på Mal-symbolet (puslespillbiten) i «Sett inn»-menyen. |  |
| Deretter søker du opp malen du ønsker å bruke, legger den til og redigerer den slik du gjør med en hvilken som helst annen mal. (Se avsnittet om redigering av maler under hvis du trenger mer informasjon.)
Når du er ferdig med å redigere din nye mal, trykker du «Ta i bruk endringer» for å gå tilbake til dialogboksen for å redigere referanser, og igjen på «Ta i bruk endringer» for å gå tilbake til siden du holder på å redigere. |
 |
| Hvis det ikke allerede er en liste med referanser på siden (f.eks. dersom du legger til den første referansen på den aktuelle siden), må du spesifisere hvor listen med referanser, og tilhørende tekst skal vises for leseren.
Sett markøren der du vil ha lista med referanser (vanligvis helt nederst på siden), åpne «Sett inn»-menyen og velg symbolet «Referanseliste» (tre bøker). |
 |
| Hvis du bruker flere grupper med referanser, noe som er relativt uvanlig, kan du angi hvilken gruppe du vil sette inn i denne dialogboksen. Kun referansene som hører til i gruppen vil da bli satt inn.
Det siste steget i dialogen for referanseliste er å trykke på «Sett inn». |
 |
Bruk av standard referansemaler | |
| Wikien du bruker kan ha lagt til flere referansemaler i «Angi kilde»-menyen. I så fall gir det kjapp tilgang til de vanligste referansemalene. (Veiledning for å legge til flere referansemaler på din lokale wiki er tilgjengelig på VisualEditor/Citation tool.) |  |
| Ved å trykke på f.eks. malsymbolet «Bok» vil du komme til en dialogboks der du kan redigere den aktuelle malen. Felt som må fylles ut er merket med en stjerne. Selv om de mest brukte feltene vises, må ikke alle fylles ut. |  |
| For å legge til flere felter, gå nederst i malverktøyet og trykk på valget «Legg til».
Trykk på «Sett inn» når du er ferdig. |
 |
Redigere bilder og andre mediafiler
Opplasting av bilder
Redigering av bildegallerier
Redigering av maler
Det kraftige MediaWiki-maloppsettet lar det sette inn dynamisk innhold, tekst fra andre sider og mer. For en detaljert forklaring med eksempler, se hjelpesiden for maler.
In the VisualEditor you can search for a relevant template, add an invocation or transclusion on the page you’re editing and, if needed, add custom content using parameters.
Sett inn en ny mal
| For å legge til en ny mal på en side plasserer du markøren der du vil sette den inn. Åpne så Sett inn-menyen og trykk på « |
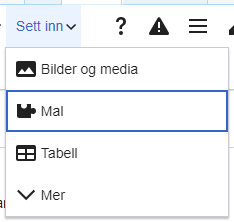 |
| Finn malen du ønsker å legge til ved å skrive malens navn eller et relevant stikkord. Resultater som inneholder det du søkte etter i navnet eller beskrivelsen vil da vises i en rullegardinliste. Dette hjelper deg å finne en relevant mal, selv om du ikke ved dens spesifikke navn.
Om du har problemer med å finne malen du ønsker ved å bruke stikkord, kan du se på andre wikisider med lignende innhold og se eller redigere sidekilden for å se anvendte maler. Når du finner navnet til malen du ønsker, så kan du skrive det inn i dette feltet for å sette den inn her. |
 |
| Du kan også redigere en mal som allerede finnes på siden. Når du velger malen du vil redigere, så blir den blå og en boks dukker opp som viser « |
 |
| Enkelte maler er kun synlige når du leser en side. I visuell redigering vises slike skjulte maler fortsatt, slik at du kan trykke og redigere eller slette dem. Navnet på malen vil vises ved siden av puslebrikkeikonet, og begge vil bli vist som grå. |  |
|
Malparametre | |
| Du ser denne dialogboksen når du legger til en ny mal eller når du redigerer en som allerede er satt inn. Det du ser i boksen kommer an på om malen inneholder TemplateData, hjelpsom metadata lagt till av andre bidragsytere for å gjøre det lettere å redigere maler i den visuelle redigeringsmetoden.
Når en mal inneholder TemplateData, så kan VisualEditor benytte informasjonen for å vise markerte felter du kan fylle inn.
|
 |
| Du kan skru av valgfrie parametre (som har blå avkrysningsbokser til venstre). Om en parameters avkrysningsboks er grå og ikke trykkbare, så er parameteren obligatorisk og kan ikke skrus av.
Når du legger til en ny mal så kan det hende du ser noen forhåndsvalgte, valgfrie parametre. Det betyr at malens skaper(e) anbefaler at disse parametrene blir brukt. Det er best å gå over alle parametre som kommer til å bli brukt i en mal, for å være sikker på at du forstår hvordan de anvendes. Du kan trykke på en ikke-avkrysset parameter for å legge den til malen. Du kan trykke på en eksisterende paremeter for å gå til parameterens inndatafelt. Noen malparametre kommer til å vises som «utdaterte». Bruk ikke utdaterte parametre når du setter inn en mal; de er kun vist fordi parametrene er brukt på eldre sider som bruker malen. |
 |
|
Legg til udokumenterte parametre | |
| Om du legger til eller redigerer en mal der skaperen ikke har lagt parametrene til TemplateData, så har den det som kalles «udokumenterte» eller «ikke-navngitte parametre». I slike tilfeller bør du se malens side. Der kan du lære hvordan du anvender og arbeider med alle parametrene i malen. Dette inkluderer å lære parametrenes eksakte navn, slik som de ble skrevet av malens skaper.
If you find in the documentation that the template expects parameters without names, fill in numbers as placeholders for the parameter names using the undocumented parameter input, then add text to the values you want to provide as you normally would. Example:
If you accidentally include nonexistent, misspelled or erroneous parameters, the values you enter for those parameters won’t show up on the page you’re editing. |
 |
Autogenerated parameters | |
| In this example, the template in question lacks TemplateData but it was possible to autogenerate the parameters. This means that the undocumented parameters have already been added for you, but the names may not be easily understandable and the dialog cannot display any directions or descriptions. As a result the dialog box provides a link to the template’s documentation, which should help you deduce and fill in the template’s various parameters. |  |
Editing multi-part template content | |
| During editing, you may open template content consisting of multiple templates or a single template linked to some wikitext. This differs from the nested templates described below. In this case, the templates are better visualized as being stacked or connected.
This content often contains “unbalanced templates,” templates which are incomplete on their own and need to be paired with some wikitext or another template in order to function. These related pieces of template content must be created in wikitext, but can be edited in the VisualEditor. In these cases you will see a notice at the top of the dialog to signal the situation and a specialized toolbar will be visible at the bottom of the sidebar. There you can use the icon buttons to add additional templates, additional wikitext, delete elements or change their order. |
 |
Nested templates | |
| Templates can include other templates as the value for parameters. You’ll recognize it when you see a parameter whose value contains the double curly braces ( {{ }} ) denoting a template.
The VisualEditor can’t present this template within a template (a nested template) using the editor’s easy-to-use interface, so if you want to nest a template yourself, you’ll need to understand how to add the template by hand in wikitext into the appropriate parameter field. |
 |
Completing your edit | |
| Når du er ferdig med å redigere en mal trykker du på «Ta i bruk endringer» for å lukke dialogboksen og komme tilbake til hovedbildet for redigering. Then you can preview your edit and make sure it looks the way you want and expect.
You may also see an error message, which (like the other TemplateData mentioned above) is community-provided content and may vary in usefulness. You may need to consult the template’s own documentation to get to the bottom of some errors. If you’re still having trouble, consider posting about your problem on the template’s talk page. |
|
Removing a template | |
| To remove a template in the VisualEditor, click the template box. Press the "Delete" or "Backspace" key on your keyboard. The template will disappear from the page. |  |
Editing on mobile | |
| When editing a template on a page using the VisualEditor on a mobile device, you’ll see that the sidebar starts out hidden. You can make it visible by pressing the “Show/hide options” button. |  |
Substituere maler | |
| When you insert a template in a wiki page, its content and appearance are reevaluated every time the page loads, based on the template code and the values of its parameters. This means if someone updates the code of a template, then every page which uses that template will also get updated when they publish.
There’s another, much less common way to use templates, though, and that’s to substitute a template. Doing this permanently includes the template content just as it appears at the moment you insert it. It will not update if the template code is later changed. Most users won’t ever need to resort to substitution. Substitution is typically only useful when you need to capture the exact appearance of one version of a template, such as when content is under development and needs evaluation. To substitute a template in the VisualEditor, insert a template using the name syntax When you’re finished, press “Sett inn”, which will insert the template content as you see it. |
 |
Redigering av lister
Redigering av tabeller
Redigering av kategorier
 |
For å redigere kategorier velger du «Kategorier» i «Sideinnstillinger»-menyen. |
 |
Menyvalget «Kategorier» åpner en dialogboks hvor eksisterende kategorier listes opp, og der du kan legge til og slette kategorier.
Du har også mulighet til å sette eller endre standard sorteringsnøkkel som brukes for å bestemme hvor siden vises når den listes opp sammen med andre sider i samme kategori. Eksempelvis er standardsorteringsnøkkelen for artikkelen «George Washington» «Washington, George», noe som gjør at artikkelen i kategorien "USAs presidenter" listes opp under bokstaven «W», ikke under «G». |
 |
For å legge til en kategori for en side, skriver du navnet på kategorien i feltet «Legg til kategori». Mens du skriver vil det komme forslag til eksisterende kategorier. Du kan enten velge en eksisterende kategori, eller du kan legge til en kategori som ikke har sin egen kategoriside enda. (Inntil den kategorisiden er opprettet, vil din nye kategori vises som en rød lenke etter at du har publisert endringene dine.) |
 |
For å fjerne en eksisterende kategori trykker du på den og trykker så på «Fjern»-symbolet (papirkurv) i dialogen som åpnes.
Når du trykker på en kategori får du også muliget til å endre sorteringsnøkkelen for den spesifikke kategorien. En slik sorteringsnøkkel overstyrer standard sorteringsnøkkel. |
| Trykk «Ta i bruk endringer» når du er ferdig med å redigere kategorier for å gå tilbake til sideredigeringsvinduet. | |
Redigere sideinnstillinger
Redigering av kart
 |
Du kan legge til og endre kart. Se Help:VisualEditor/Maps. |
Redigering av matematiske formler
Redigering av noter
Redigering av dikt og andre spesialtekster
Å bytte mellom visuell redigering og wikitekstredigering
Tastatursnarveier
Noen bidragsytere er vant til å skrive inne wikikode direkte, særlig for halvfet, kursiv og wikilenker. Tastatursnarveier gjør at du kjapt kan sette inn slik formattering uten å måtte bruke menylinja. Her er de vanlige generelle tastatursnarveiene i VisualEditor:
| PC-snarvei | Effekt | Mac-snarvei |
|---|---|---|
| Ctrl+B | Fet | ⌘ Cmd+B |
| Ctrl+I | Kursiv | ⌘ Cmd+I |
| Ctrl+K | Sett inn lenke | ⌘ Cmd+K |
| Ctrl+X | Klipp ut | ⌘ Cmd+X |
| Ctrl+C | Kopier | ⌘ Cmd+C |
| Ctrl+V | Lim inn | ⌘ Cmd+V |
| Ctrl+Z | Angre | ⌘ Cmd+Z |
Also see the full list of all keyboard shortcuts.