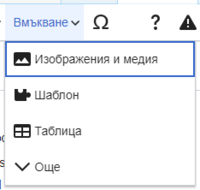Help:Визуален редактор/Ръководство за употреба
| Забележка: С редактирането тази страница, вие се съгласявате да предоставите приносите си под лиценз CC0. За повече информация, вижте помощните страници за Обществено достояние. |
| Портал на Визуалния редактор |
|---|
 |
| Общи |
| За Визуалния редактор |
| Помогнете със стартирането |
| Ако искате да опитате Визуалния редактор, без да редактирате статия, тук е страницата, на която може свободно да го тествате. Не е нужно да имате потребителска сметка, за да използвате Визуалния редактор на тази страница. |
Отваряне на Визуалния редактор
Първи стъпки: лентата с инструменти на Визуалния редактор.
| Лентата с инструменти на Визуалния редактор се появява в горната част на екрана, когато започнете да редактирате. Тя включва някои от познатите икони: | |
| Отмяна и Повторение на промените, които сте направили. | |
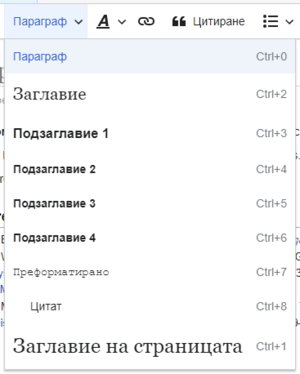 |
Падащо меню Параграф: позволява да промените форматирането на параграфа. За да промените стила на абзац, поставете курсора на мишката върху Параграф, натисните и изберете желания елемент от менюто (не е нужно предварително да избирате текста). Заглавията на разделите са форматирани като "$format", а подразделите - "$subheading2", "$subheading3" и т.н. To change the style of a paragraph, put your cursor in the paragraph and select an item in this menu (you don't have to highlight any text). Section titles are formatted "Заглавие", and subsections are "Подзаглавие 1", "Подзаглавие 2", and so on. Нормалният формат за текст е "Параграф". |
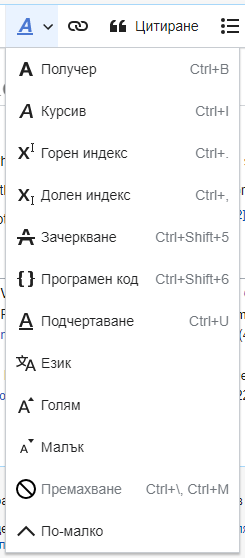 |
Форматиране: Натискането върху "A" отваря друго меню.
If you have not selected any text, then when you press the "A" to open the menu, and then select an item, that formatting will apply to the text that you start typing, from wherever your cursor is located. |
 |
Инструмент за препратки: иконата с верига е на инструмента за свързване. Кликването върху нея (обикновено след като изберете някакъв текст) отваря прозорец за препратка. |
| Меню Цитиране: Менюто "Цитиране" се използва за добавяне на вътрешни източници (също наричани "бележки" или "източници"). С помощта на това меню, всички проекти имат достъп до основното референтно форматиране и възможност за повторна употреба на цитати. Това меню ви дава бърз достъп до локалните шаблони за цитиране, ако те са активирани на вашето уики. | |
 |
Бутон Цитиране: Ако услугата citoid е активирана на вашето уики, вместо меню Цитиране ще видите бутон Цитиране.
(Допълнителните инструкции за добавяне на локални шаблони за цитиране в меню Ръчна настройка на определено уики се намират на Визуален редактор/Инструмент за източници.) Instructions for enabling the Автоматично tab are available at Enabling Citoid on your wiki Услугата citoid ще опита да попълни шаблоните за цитиране автоматично. |
 |
Списъци и отстъп: първите два елемента ви позволяват да форматирате текст като "Неномериран списък" или "Номериран списък". Последните два елемента ви позволяват да намалите или увеличите нивото на отстъп на елементите в списъка. |
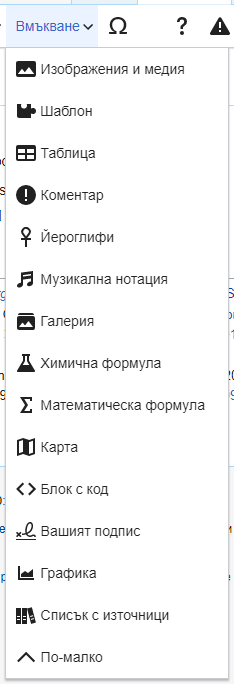 |
Вмъкване: Меню Вмъкване може да се различава в някои проекти. По-долу е даден списък на всички възможни опции.
|
| Вмъкване на специални символи: Когато натиснете иконата "Специални знаци" (Ω), която се намира до "Вмъкване", се отваря диалогов прозорец, показващ множество специални символи. С кликване върху специфичен символ, можете да го поставите в текста. Тези специални символи включват някои стандартни обозначения, ударения, както и математически символи. (Този списък може да се персонализира локално. Вижте Визуален редактор/Специални символи за допълнителни инструкции.) | |
| Бутонът Съобщения при редактиране показва всички съобщения за страницата. | |
 |
The Настройки на страницата menu is to the left of the Публикуване на промените button and the Превключване на редактора menu. On this menu there is a button to open an Настройки dialog with the following (left side) tabs:
The tabs of the Настройки dialog are also displayed in the Настройки на страницата menu and can be opened by clicking on it. Furthermore the Настройки на страницата menu contains the items Показване от ляво на дясно or Показване от дясно на ляво and the item Търсене и заместване, which opens a bar, where you can insert words or regular expressions you are searching for and those to replace them with, together with several buttons for options. |
| Бутонът $switch е до бутон $save. Той ви позволява да преминете в режима на текстовия редактор. | |
Съхраняване на промените
Редактиране на препратки
 |
Препратки могат да се добавят чрез иконата "Препратка" (звена на верига) в лентата с инструменти, или с помощта на прекия път Ctrl+K (или ⌘ Command+K на Mac).
Ако изберете (маркирате) текст и след това натиснете бутона "Препратка", този текст ще се използва при създаването на препратката. За препратка, която да включва само една дума, можете или да маркирате думата или просто да поставите курсора в рамките на тази дума. |
 |
При използването на бутона или прекия път ще се отвори прозорец, в който можете да въведете препратката.
Инструментът за препратки ще се опита да помогне с вътрешни препратки, като потърси за вероятни съвпадения. След като вече сте въвели или избрали препратката, можете да завършите процеса, като натиснете ↵ Enter или бутона "Готово". Препратката ви ще се визуализира веднага на страницата, но заедно с другите промени, тя няма да бъде съхранена, докато не запаметите цялата страница. |
 |
За да създадете препратка към страница на друг уебсайт, използвайте подобен процес: Изберете бутона "Външна препратка" и въведете URL-адреса на уебсайта в полето. |
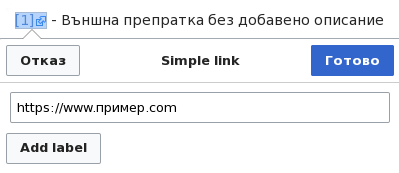 |
Външни препратки без добавен надпис изглеждат така: [1]. Можете да го добавите като кликнете два пъти върху препратката. Или един път върху препратката и после един път върху инструмента за препратка. Въведете URL адреса в полето и натиснете бутона "Готово", за да вмъкнете препратка. |
 |
За да промените или премахнете съществуваща препратка, щракнете в текста за тази препратка, след това натиснете иконата "Препратка", която се появява в близост до нея. Ще се появи диалогов прозорец за редактиране (Можете също да стигнете до него с клавишната комбинация Ctrl+K.) Когато е избрана препратка, тя се появява като оцветена в синьо.
В прозореца за редактиране на препратка можете да промените накъде тя да насочва. Можете също да премахнете препратката изцяло чрез натискане на бутона "Премахване" в горния десен ъгъл на прозореца. Можете също така да отворите целевата страница на препратката в друг прозорец, като кликнете на препратката в диалоговия прозорец. (Може би искате да направите това, за да проверите дали външната препратка е валидна.) Ако искате да излезете от надписа на препратката (текста, показан като препратка) или да продължите да пишете след тази препратка, можете да натиснете →:
To edit the link label of an existing link, press within the link label and type the new one. But if you want to replace the entire label, please note:
|
Редактиране на източници
- For further information, see Помощ за шаблоните за цитиране или Помощ за бутона за Автоматично
Determining which system is in place | |
| Вашето уики може да използва една от трите системи за бележки под линия. Тази, показана в дясно, е най-опростената система, в която меню "Цитиране" не включва никакви шаблони. Ако уикито ви използва тази система, тогава всичко, което трябва да знаете за бележките под линия е на тази страница. |  |
| In the second system, you again start by pressing the Цитиране button. Then a dialog box opens, which includes several popular citation templates set up for quick access in the "Ръчна настройка" tab. Ако уикито ви използва тази система, ще намерите повече информация на Help:VisualEditor/User guide/Citations-Templates. |  |
| In the third system, you again start by pressing the Цитиране button. Then a dialog box opens, which includes an automatic citation process using the citoid service under the Automatic tab. If your wiki uses this system, you will find more details at Помощ:Визуален редактор/Ръководство за потребители/Шаблони-Пълно ръководство |  |
|
Редактиране на съществуващ източник | |
| За да редактирате съществуващ източник, кликнете върху него, на мястото на което е в текста (обикновено като номер в скоби). Ще видите или иконата за "$ref" (като маркер) или икона (и име) на шаблона, който е използван за създаване на източника. И в двата случая, натискането върху бутона "Редактиране" ще отвори нов диалогов прозорец, в който можете да редактирате източника. |  |
| За иконата "$ref", натискането върху "Редактиране" отваря прозореца за източници. За да промените справочна информация, кликнете върху нея.
Много уикита използват шаблони за форматиране на източници. Ако използвате шаблон във вашия източник, когато движите курсора си над референтната информация, цялата информация в тази област ще бъде маркирана. Ако е използван шаблон и кликнете на справочната информация, тогава ще се появи иконата $template (парченце пъзел) с информация. Кликнете върху бутона "редактиране", за да редактирате съдържанието на шаблона в прозореца на мини-редактора на шаблона. |
 |
| Ако това, което се появява, когато щракнете върху източник, е икона за стандартен шаблон за източници (примера вдясно), тогава натискането върху "Редактиране" ще отвори прозореца на мини-редактора на шаблона. |  |
| Вътре в мини-редактора, можете да добавяте или премахвате видовете информация или да променяте сегашното съдържание. Първоначално ще се покажат само полетата (параметрите на шаблона), които имат съдържание. За да добавите полета, кликнете върху "Добавяне" в долната част на мини-редактора. |  |
| Натиснете "Прилагане на промените" когато приключите с редактирането. | |
Повторна употреба на съществуващ източник | |
| Ако страницата вече съдържа източник, който се отнася за текст, към който искате да насочите, можете да го използвате повторно.
За повторна употреба на съществуващ източник, поставете курсора в текста, към който искате да добавите нова препратка (като номер) към същия източник. След това натиснете върху елемента "Повторна употреба на източник" от менюто Цитиране. (Забележка: Ако вашето уики има третата система за бележки под линия, описана по-горе, вместо в меню "$cite" ще видите елемента "повторна употреба" в нов диалогов прозорец.) |
 |
| В прозореца Източник, разгледайте списъка за препратката, която искате да използвате отново и я изберете. Ако има много препратки, можете да използвате полето за търсене (с надпис Търсене в текущите цитирания), за да се покажат само тези препратки, които включват определен текст. |  |
Добавяне на нов източник | |
| За да добавите източник с помощта на меню Цитиране, поставете курсора на мястото в текста, където искате да го добавите. След това изберете подходящия вид цитиране от менюто. Then click "Основен". |  |
С помощта на "Основно" цитиране | |
| Показаното тук, е това, което ще видите, ако изберете основният елемент за препратки. Можете да добавите вашия източник в редактора за източници, дори и с включено в него форматиране.
Можете да направите източника да принадлежи към дадена група, макар че обикновено това поре се оставя празно. (Тази опция се използва за показване на групи от източници с инструмента "Списък с източници".) |
 |
| Ако искате да включите шаблон за източници (или друг шаблон) в новия си източник, в диалоговия прозорец кликнете върху иконата Шаблон (парченце пъзел) в лентата на менюто "Вмъкване", намиращ се в рамките на редактора за източници. |  |
| След това, потърсете шаблона, който искате да използвате, и го добавете го и редактирайте като всеки друг шаблон. (Ако имате нужда от повече информация за шаблоните, вижте раздела редактиране на шаблони по-долу.)
След като приключите с редактирането на новия си шаблон, кликнете на "Прилагане на промените", за да се върнете в редактора за източници, и още веднъж "Прилагане на промените" за да се върнете към страницата, която редактирате. |
 |
| Ако на страницата няма списък с източници (например ако поставяте първия източник на страницата), ще трябва да посочите къде да се изобразява списъка с източници и техния текст за читателя.
Поставете курсора там, където искате да се показва списъка (обикновено в долната част на страницата), отворете менюто "Вмъкване" и кликнете върху иконата "Списък с източници" (три книги). |
 |
| Ако използвате няколко групи от изтачници, което е сравнително рядко, можете да посочите групата в този диалогов прозорец. Само препратки, които принадлежат към тази група, ще бъдат показвани на мястото на страницата, където сте поставили групата.
Последната стъпка в прозореца за списъка с източници е да натиснете "Вмъкване". |
 |
Употреба на стандартни шаблони за източници | |
| Вашето локално уики може да добавя допълнителни шаблони за източници към менюто "Цитиране". За целта трябва да имате бърз достъп до най-често използваните шаблони за източници във вашето уики. (Инструкциите за добавяне на допълнителни шаблони за източници към уикито ви се намират на Визуален редактор/Инструмент за източници.) |  |
| Кликването върху икона за шаблон като "Цитат книга" ще ви отведе до мини-редактора за този шаблон. Важните информационни полета могат да са отбелязани със звездичка. Не всички от тях са задължителни, ще се показват само най-често използваните полета. |  |
| За да добавите повече параметри, превъртете надолу в мини-редактора и кликнете върху опцията "Добавяне".
Натиснете "Вмъкване" когато сте приключили с редактирането. |
 |
Редактиране на изображения и други мултимедийни файлове
Качване на изображения
Редактиране на мултимедийни галерии
Редактиране на шаблони
The powerful MediaWiki template system lets you insert dynamic content, text from other pages, and much more. For a detailed explanation and examples, see the Templates help page.
In the VisualEditor you can search for a relevant template, add an invocation or transclusion on the page you’re editing and, if needed, add custom content using parameters.
Insert new template
| За да добавите нов шаблон в страницата, поставете курсора на мястото на което искате да добавите шаблона, и натиснете иконата „$template“ (парченце от пъзел) в меню „$insert“. Then open the Вмъкване menu and select " |
 |
| Find the template you want to insert by typing either its name or a relevant keyword. Results containing the search term in either the name or description will display in a dropdown. This should help you find a relevant template, even if you don’t know its exact name.
If you’re having trouble finding the kind of template you want by using keywords, you can look on other wiki pages with similar content and view or edit the page source to see which templates are in use. When you find the desired template’s name, you can type it into this field to insert it here. |
 |
| Също така можете да редактирате шаблон, който вече присъства на страницата. Кликнете върху шаблона за да го изберете. Той ще промени цвета си в синьо, и ще се появи кутийка с икона "$template" (парченце от пъзел). След това кликнете върху бутона "$edit". When you select the template you want to edit, it turns blue, and a box appears displaying " |
 |
| Възможно е някои шаблони да не са видими за някой, който чете страницата. В визуалния редактор, такива скрити шаблони са показани като икони на пъзел. The name of the template will be shown next to the puzzle icon and both will be grayed out. |  |
|
Параметри на шаблона | |
| You’ll see this dialog box when you’re adding a new template or editing one already in place. What you see in the box depends on whether the template in question contains TemplateData, helpful metadata added by other editors to make it easier to edit templates in the Visual Editor.
When a template contains TemplateData, the VisualEditor can use it to present annotated fields for you to fill in.
|
 |
| You can disable any optional parameter (which have blue checkboxes on the left side). If a parameter’s checkbox is grayed out and not clickable, the template requires that parameter, so it can’t be disabled.
When you insert a new template, you may find that some optional parameters are pre-selected. That means the author(s) of the template recommends the use of those parameters. It’s best to review all parameters that will be used in a template to ensure you understand their use. Clicking an unchecked parameter adds it to the template. Clicking a parameter that’s already been added takes you to the parameter’s input field. Some template parameters will show as “deprecated”. Don’t use deprecated parameters when inserting a template; they’re only visible to you because those parameters are in use on older pages where this template was included. |
 |
Adding undocumented parameters | |
| If you’re inserting or editing a template whose author hasn’t laid out its parameters in TemplateData, it has what we call “undocumented” or “unnamed parameters”. In these cases, you should consult the page for the template itself. There you can learn how to correctly employ and work with all of the template’s parameters. This includes learning the exact names of the parameters as written by the template author.
If you find in the documentation that the template expects parameters without names, fill in numbers as placeholders for the parameter names using the undocumented parameter input, then add text to the values you want to provide as you normally would. Example:
If you accidentally include nonexistent, misspelled or erroneous parameters, the values you enter for those parameters won’t show up on the page you’re editing. |
 |
Autogenerated parameters | |
| In this example, the template in question lacks TemplateData but it was possible to autogenerate the parameters. This means that the undocumented parameters have already been added for you, but the names may not be easily understandable and the dialog cannot display any directions or descriptions. As a result the dialog box provides a link to the template’s documentation, which should help you deduce and fill in the template’s various parameters. |  |
Editing multi-part template content | |
| During editing, you may open template content consisting of multiple templates or a single template linked to some wikitext. This differs from the nested templates described below. In this case, the templates are better visualized as being stacked or connected.
This content often contains “unbalanced templates,” templates which are incomplete on their own and need to be paired with some wikitext or another template in order to function. These related pieces of template content must be created in wikitext, but can be edited in the VisualEditor. In these cases you will see a notice at the top of the dialog to signal the situation and a specialized toolbar will be visible at the bottom of the sidebar. There you can use the icon buttons to add additional templates, additional wikitext, delete elements or change their order. |
 |
Nested templates | |
| Templates can include other templates as the value for parameters. You’ll recognize it when you see a parameter whose value contains the double curly braces ( {{ }} ) denoting a template.
The VisualEditor can’t present this template within a template (a nested template) using the editor’s easy-to-use interface, so if you want to nest a template yourself, you’ll need to understand how to add the template by hand in wikitext into the appropriate parameter field. |
 |
Completing your edit | |
| Когато сте готови с редактирането на шаблона, натиснете "Прилагане на промените", за да затворите диалоговия прозорец и да се върнете към редактирането на страницата. Then you can preview your edit and make sure it looks the way you want and expect.
You may also see an error message, which (like the other TemplateData mentioned above) is community-provided content and may vary in usefulness. You may need to consult the template’s own documentation to get to the bottom of some errors. If you’re still having trouble, consider posting about your problem on the template’s talk page. |
|
Removing a template | |
| To remove a template in the VisualEditor, click the template box. Press the "Delete" or "Backspace" key on your keyboard. The template will disappear from the page. |  |
Editing on mobile | |
| When editing a template on a page using the VisualEditor on a mobile device, you’ll see that the sidebar starts out hidden. You can make it visible by pressing the “Show/hide options” button. |  |
Заместване на шаблони | |
| When you insert a template in a wiki page, its content and appearance are reevaluated every time the page loads, based on the template code and the values of its parameters. This means if someone updates the code of a template, then every page which uses that template will also get updated when they publish.
There’s another, much less common way to use templates, though, and that’s to substitute a template. Doing this permanently includes the template content just as it appears at the moment you insert it. It will not update if the template code is later changed. Most users won’t ever need to resort to substitution. Substitution is typically only useful when you need to capture the exact appearance of one version of a template, such as when content is under development and needs evaluation. To substitute a template in the VisualEditor, insert a template using the name syntax When you’re finished, press “Вмъкване”, which will insert the template content as you see it. |
 |
Редактиране на списъци
Редактиране на таблици
Редактиране на категории
 |
За да редактирате категории, натиснете елемента "Категории" от менюто "Настройки на страницата". |
 |
Кликването върху "Категории" отваря диалогов прозорец, в който са изброени съществуващите категории и ви позволява да ги изтриете и да добавяте нови категории.
Също така имате възможност да настроите или промените общия (по подразбиране) ключ за сортиране, който определя къде да се показва страницата, когато е изброена заедно с други страници в една и съща категория. Например, сортиращият ключ по подразбиране за статията "Джордж Вашингтон" е "Вашингтон, Джордж". В категория "Президенти на САЩ", статията е показана на буквата "В", а не на буквата "Д". |
 |
За да добавите категория за страница, въведете името на категорията, в полето "Добавяне на категория". Докато пишете, визуалният редактор ще търси възможно съвпадение в съществуващите категории. Можете да изберете съществуваща категория, или можете да добавите категория, която все още не разполага със собствена категорийна страница. (Докато не бъде създадена тази категорийна страница, новата ви категория ще се показва като червена препратка, след съхраняването на всичките ви промени.) |
 |
За да премахнете съществуваща категория, кликнете върху нея и после натиснете върху иконата "Премахване" (кошче) в отворения диалогов прозорец.
Кликването върху категория също така ви позволява да определите ключ за сортиране за тази конкретна категория. Такъв ключов заменя стандартния ключ по подразбиране. |
| Кликнете "Прилагане на промените", когато сте готови с редактирането на категории, за да се върнете към редактора на страницата. | |
Настройки за редактиране на страница
Редактиране на карти
 |
You can add and change maps. See Помощ:Визуален редактор/Карти. |
Редактиране на математически формули
Editing musical scores
Редактиране на стихове и други специални елементи
Switching between the visual and wikitext editors
Клавишни комбинации
Много редактори са свикнали да въвеждат директно уикитекст, особено получер или курсивен текст и уикпрепратки. Клавишите за бърз достъп ви позволяват да поставяте подобно форматиране бързо, без да се налага да използвате елементите от лентата с инструменти. Ето някои от най-често срещаните клавишни комбинации във визуалния редактор:
| Клавишни комбинации за PC | Действие | Клавишни комбинации за MAC |
|---|---|---|
| Ctrl+B | Получер (удебелен) текст | ⌘ Cmd+B |
| Ctrl+I | Курсивен (наклонен) текст | ⌘ Cmd+I |
| Ctrl+K | Вмъкване на препратка | ⌘ Cmd+K |
| Ctrl+X | Изрязване | ⌘ Cmd+X |
| Ctrl+C | Копиране | ⌘ Cmd+C |
| Ctrl+V | Поставяне | ⌘ Cmd+V |
| Ctrl+Z | Отмяна | ⌘ Cmd+Z |
Also see the full list of all keyboard shortcuts.