Manual:よくある質問
- mediawiki-l - MediaWiki メーリング リスト
- #mediawiki 接続 - IRC チャンネル
- Support desk
| MediaWiki の使用についてのよくある質問 (FAQ) です。 皆さんの質問に対する答えがここにない、あるいはMediaWiki の技術文書にも MediaWiki 利用者向き文書にも見当たらない場合は、サポートのページに質問を投稿してください。 | 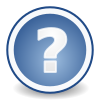
|
はじめに
ウィキペディア、ウィキメディア、MediaWiki、ウィキはどう違うのか
これはよくある質問です。詳しい答えは Wikipedia、Wikimedia、MediaWiki、wikiの違い を参照してください。
○○に MediaWiki を使いたいのですが、問題はある?
MediaWiki はフリーソフトウェアです: つまり、法律の範囲内であればどんな目的に使っても構いません。 また、このライセンス条件はこのソフトウェアのみに適用されます。 多くのウィキではその内容を寛容なライセンスで提供していますが、利用者は自分のウィキのコンテンツを特定の方法でライセンスする義務があるわけではありません。 もちろん、これはウィキペディアのようなサイトを支援するために始められたプロジェクトですから、わたしたちはユーザーが書くテキストを自由なライセンスで利用許諾することを奨励します。だからといって、短く言えば、そうしなければならないわけではありません。
あなたがこのソフトウェア自体を変更したり修正したいのでしたら、だいたいのところは許されています。ですがいくつかの制限がありますので、 詳細は GNU GPL バージョン 2 の全文を調べてください。 無料で提供される MediaWiki には、管轄の法律に定める範囲を超える保証はついていません。
ウィキを作成するには?
ウィキを作成するには、サーバーに MediaWiki をインストールし、それを管理するためのアクセス権を持つ必要があります。 あなたの専門知識のレベルに応じて、さまざまなオプションがあります:
- あなた自身のサーバーでウィキを作成する場合、インストールガイドに従ってください。
- ホストによってはインストール手順を省略してワンクリックで実行したり、ウィキの新規作成にはリクエスト制を採用しています。 その他のオプションの説明はホスティング・サービスをご参照ください。
このサイト (MediaWiki.org) やウィキメディア財団では、個人ではウィキを作成できません。
インストール方法と設定
MediaWikiをダウンロードするには?
MediaWiki の最新の安定版リリースをダウンロードしてください。ファイルは.tar.gz アーカイブで提供されます。 MediaWiki は Git リポジトリからも直接入手できます。
MediaWikiのインストール方法
MediaWikiをインストールする作業は10分から30分程度かかります。ファイルをアップロード/コピーしソフトウェアを設定するインストーラースクリプトを動作させることを含みます。 手順と「最小システム要件」は Manual:インストール ガイド を参照してください。
パッケージを使用してMediaWikiをインストールするには?
多くのLinuxディストリビューションは独自のパッケージ化されたフォーマットでMediaWikiを提供します。 MediaWiki 開発チームは、Linux ディストリビューションのインストール、構成、使用を支援するために、Linux ディストリビューションを紹介します。 このようなパッケージを管理する個々のコミュニティや法人が、インストールの手引きを提供しているはずです。
サードパーティーの配布には古いバージョンを提供する事例が警告されており、使用法と拡張機能の互換性情報に細心の注意を払って使用してください。
- 関連項目: ソフトウェア バンドル
単体のサーバーに複数のMediaWikiをインストールするには?
以下のようにすれば、単体のサーバーに複数のウィキをインストールできます:
- MediaWikiの複数のインスタンスをインストールします (Bitnami MediaWiki スタックのようなソフトウェア バンドルなど)。異なるディレクトリに–wikiごとに1つ
または
- それぞれのウィキに対して異なるデータベースを使う
または
- それぞれのウィキに対して異なるテーブル接頭辞を使う。すなわち一つのデータベースに属する接頭辞の異なるテーブル群を使用。 (Postgresに関しては、異なるスキーマと利用者を使用することで同様の効果を得ます) If you want to use the same
LocalSettings.phpfile for both, you must ensure $wgServer is dynamically set to the correct value.
後者の2つのオプションの情報については、それぞれ $wgDBname と $wgDBprefix を参照してください。
ウィキ ファミリー (ウィキファーム) のセットアップの詳細情報は、Manual:ウィキファミリー を参照してください。
ウィキペディアやウィクショナリーなどの既存のウィキをインストールするにはどうすればよいですか?
主な(しかし必ずしも最も簡単ではない)方法は取り込むことです。下記のウィキを取り込むを参照してください。
(Xowa や Kiwix などの MediaWiki 以外のメソッドは、Wikipedia:データベースダウンロードにあります。)
MediaWikiはシェルによるアクセスは必要ですか?
シェルアクセス (SSHアクセス) は MediaWiki をインストールするためには必要とされませんが、大いにお勧めします。 シェル アクセス無しでは、ウィキのバックアップまたは新しいバージョンへの更新さえ困難な場合があります。 いくつかのメンテナンスタスクは、シェルアクセスなしでは全く不可能です。 よく使われる拡張機能もシェルアクセスでないと十分に働きません。
拡張機能をインストールする方法は?
拡張機能のインストールおよび作成についての情報は Manual:拡張機能 を参照してください。 既存の拡張機能を見つけるには カテゴリ:拡張機能 を参照してください。
名前空間を追加するには?
カスタム名前空間の作成をご覧ください。
アップロードを有効にするには?
ファイルのアップロードは MediaWiki でよく使われる機能なのですが、現行のリリースのバージョンの初期設定では無効です。
有効にするには、まずアップロード用のディレクトリ (初期設定で images) をウェブサーバーの書き込み可能 (chmod -R 777 ./images または Apache 利用者にコード書き込みなどを許可) に設定します。次に LocalSettings.php において $wgEnableUploads に true に設定します。
もしアップロード中に「ディレクトリの作成に失敗」(failed to mkdir)というエラーメッセージが表示された場合は、パーミッションに問題があると考えられます。
- 関連項目: Manual:ファイルのアップロードの設定
追加のフォーマットのアップロードを許可するには?
MediaWikiがアップロードを許可するには、ファイルフォーマット指定に $wgFileExtensions 構成ディレクティブの利用が必要です。
このディレクティブは通常、MediaWikiをインストールしたrootディレクトリの LocalSettings.php にあります。
例えば、PDFファイルのアップロードを許可するには、次の内容を LocalSettings.php に追加します:
$wgFileExtensions[] = 'pdf';
アップロードを許可するファイルのタイプが2種類以上ある場合は、以下の構文を使用します。
$wgFileExtensions = array_merge( $wgFileExtensions, [ 'pdf', 'txt', 'mp3' ] );
- 関連項目: Manual:ファイルのアップロードの設定
数式の埋め込みを有効にするには?
MediaWikiは埋め込みの数式を可能にします。 セットアップの手引きに関しては Extension:Math を参照してください。
自分の MediaWiki でタイムゾーンを設定するには?
- Manual:タイムゾーン を参照してください
ページのキャッシュを廃棄するには?
ナビゲーションバーを変更したときなどにページのキャッシュを廃棄するには、そのページの URL の末尾に &action=purge と追加します。
例: https://www.mediawiki.org/w/index.php?title=Main_Page&action=purge
またはページの短い形式の URL の末尾に ?action=purge と追加します。
例: https://www.mediawiki.org/wiki/Main_Page?action=purge
キャッシュを完全に無効にするには?
LocalSettings.php ファイルに次の行を追加します:
$wgParserCacheType = CACHE_NONE;
$wgCachePages = false;
「ファイルが壊れているまたは無効な拡張子です」
利用者の中には、許可する拡張子一覧にファイルフォーマットを追加した結果、エラーに遭遇したと報告する人もいます。 下記に似たようなエラーメッセージです。
- ファイルが壊れているか間違った拡張子です。ファイルを確認してもう一度アップロードしてください。
解決策として、$wgMimeDetectorCommand の値を設定します。Unix や Linux では、以下のとおり:
$wgMimeDetectorCommand = "file --brief --mime";
- 関連項目: Manual:MIME タイプ検出
インストーラーが初期利用者を作成しなかった、またはそれが管理者ではない
時々、インストーラーは既定の利用者の作成に失敗したり、または user テーブルが何らかの理由で失われることがあります。
その解決策はいくつかのオプションから選んでください。
maintenance/createAndPromote.php
- シェルにおいて
maintenance/createAndPromote.php --username <新しい利用者名> --password <その利用者のパスワード>を実行。 その利用者を管理者兼ビューロクラットにしたい場合、コマンドラインに--bureaucratを付与。
この作業によって新しい利用者を作成し管理者に昇格させます。
ヘルプが必要な場合、--help パラメーター付きでスクリプトを実行してください。
データベースを変更
- 通常の方法 (Special:UserLogin) で新しいアカウントを登録。
- API 経由で利用者 ID を確認。
- データベースに対して次のSQL文を実行:
INSERT INTO user_groups ( ug_user, ug_group ) VALUES ( <id>, 'bureaucrat' ), ( <id>, 'sysop' );
<id>の部分は置き換える必要があるため、利用者の個人設定ページで正しい利用者IDを確認してください。- 注記:
LocalSettings.phpで$wgDBprefixが定義されている場合、その値をテーブル名の先頭に追加します。 例えば$wgDBprefixが「XYZ」であるなら、テーブル名はXYZuser_groups
初期利用者を昇格させる権限を一時的にすべての利用者に付与するには
この方法では基本的にすべての利用者の利用者権限を一時的に変更しないと、特定の利用者を昇格できません
- 通常の方法 (Special:UserLogin) で新しいアカウントを登録。 そのアカウントを使ってログイン状態を保つ。
LocalSettings.phpの末尾に次の行を追加$wgGroupPermissions['user']['userrights'] = true;
- special:userrights のページを開き、先ほど作成した利用者を管理者グループとビューロクラットグループに追加。
- LocalSettings.php から
$wgGroupPermissions['user']['userrights'] = true;の行を削除します。 この手順は最重要です。あなた自身が削除しない限り、だれでもパーミッションを変更できてしまうため、正しい状態ではありません。
MediaWikiパスワードを再設定するには?
- Manual:パスワードの再設定 を参照してください
自分のウィキにウィキ間リンクを作るには?
- Manual:インターウィキ を参照してください
ベースURLを短くするには?
(つまり、/w/index.php?title=Article_Nameではなく /wiki/Article_Name)
- Manual:短縮URL を参照してください
ページを /wiki/subdir/PageNameのように下位ディレクトリに整理する方法
- Manual:$wgNamespacesWithSubpages および Help:下位ページ を参照してください
MediaWiki.orgのすべてを自由にダウンロードできますか?
もちろん、フリーソフトウェアの意味で自由です。 このサイトに記載のコンテンツに関するライセンス問題は Project:著作権 を参照してください。
利用者の権限を管理/運用するには?
全般的な情報は Manual:利用者権限 を参照してください。 アクセスを制限する方法と戦略に関しては Manual:アクセス制限 を参照してください。
匿名利用者がどのページも編集できなくする方法
構成オプションの$wgGroupPermissionsの設定値変更を推奨します。
LocalSettings.php を編集して以下の行を追加します:
$wgGroupPermissions['*']['edit'] = false;
Extension:AbuseFilter を使用する場合、管理者は誰でも必要に応じて一時的に IP 編集を無効にできます。
- 関連項目: アクセス制限, Manual:利用者権限
匿名利用者がすべてのページを閲覧できなくする方法
LocalSettings.phpの末尾に以下を追加します。
$wgGroupPermissions['*']['read'] = false;
Manual:$wgWhitelistRead も参照してください。 詳細は Manual:Preventing access#すべてのページ閲覧の制限 を参照してください。
アカウント作成を制限する方法
LocalSettings.phpの末尾に以下を追加します。
$wgGroupPermissions['*']['createaccount'] = false;
詳細情報は「Manual:Preventing access#アカウント作成を制限する」を参照してください。
利用者登録時にメールアドレスの入力を必須にするには?
- Manual:$wgEmailConfirmToEdit を参照してください
MediaWiki を読み取り専用モードにするには?
| MediaWiki バージョン: | ≧ 1.5 |
- Manual:$wgReadOnly を参照してください
利用者設定の既定値を変更するには?
| MediaWiki バージョン: | ≧ 1.4 |
MediaWiki の既定の利用者の個人設定は MainConfigSchema.php にあります。 当該ファイルは編集せずに、ただ参照するにとどめてください。
例えば最近の更新で、細部の編集を既定で非表示にしたい場合を考えます。 MainConfigSchema.php には以下のように書いてあります:
public const DefaultUserOptions = [
...
'hideminor' => 0,
...
]
設定を変更するには、LocalSettings.php に以下を記載します:
$wgDefaultUserOptions["hideminor"] = 1;
検索する既定の名前空間の変更は、MediaWiki のどのバージョンでも LocalSettings.php の $wgNamespacesToBeSearchedDefault で名前空間関連付けインデックスを真偽値のarray (配列) に設定します。 一例として、メインとカテゴリの名前空間を検索する場合はこうなります。
$wgNamespacesToBeSearchedDefault = [
NS_MAIN => true,
NS_CATEGORY => true,
];
既定の個人設定を変更すると、ときとして自分の既存の利用者アカウントすべてで個人設定の変更を検討すべき場合があります。
その場合は maintenance ディレクトリの userOptions.php を使います。
手始めに --dry オプションを使って影響を確かめてから進みます。(--dry はデータベースに書き込みません。)
php userOptions.php --dry --nowarn hideminor --old 0 --new 1
またデータベースはこれらの変更を行う前に、必ずバックアップしてください (--dry を使用しているだけならば不要です)。
MediaWiki をもっと高速に動作させるには
- 関連項目: Manual:パフォーマンス チューニング
MediaWiki と GDPR の共調とは
更新
- Manual:アップグレード を参照してください
移動
自分のウィキを別のマシンに移動できますか?
はい。 できるはずです。 実質的には古いインストールをバックアップしてから、新しいマシンに「復元」します。 最後に、ウィキの設定を更新するため追加の変更を加え、すべてが新しい場所を指すようにする必要があります。
自分のウィキを別のマシンに移動するには?
手順は Manual:Moving a wiki に従ってください。
インターフェイスを変更する
ロゴを変更するには?
| 警告: | MediaWikiインストール時に配布された既定のロゴは簡単に上書きできるものの、 (/resources/assets/wiki.png); 更新版で再び既定のロゴに戻されるのでお勧めしません。 |
すべてのページの左上にどのロゴを表示するかは、LocalSettings.php ファイル内の $wgLogos の設定行で決定します。 MediaWiki installations prior to MediaWiki 1.35.0, used $wgLogo.
ロゴを変更する方法は 2 つあります。
- 通常のファイル読み込みインターフェイスを使い、画像をご利用のウィキにアップロード。 この方法だとロゴを簡単に置き換えることができるため、この方法を使用する場合にはページを保護することをお奨めします。
- The resulting logo path will be .
"{$wgUploadPath}/6/62/mylogo.png";
- The resulting logo path will be
- その他の方法 (FTP 等) でご利用のサーバに画像をアップロードします。
- The resulting logo URL will be .
$wgLogos = "{$wgScriptPath}/mylogo.jpg";
- (この例では画像は
LocalSettings.phpファイルと同じフォルダにあります。)
- The resulting logo URL will be
Then, modify the $wgLogos array in LocalSettings.php.
It should look something like:
$wgLogos = [
'1x' => "$wgResourceBasePath/resources/assets/change-your-logo.svg"
'icon' => "$wgResourceBasePath/resources/assets/change-your-logo-icon.svg"
];
Replace the paths above with the appropriate new logo path.
特定のページだけロゴを変更したい場合は、#p-logo css の背景画像プロパティを書き換えるか、または Extension:LogoFunctions などの第三者作成の拡張機能を使用します。
ウィキの CSS を編集するには?
CSS ファイル (common.css など) は直接編集するべきではありません。ソフトウェア更新のたびに CSS の調整が必要で、煩雑になるためです。 代わりに、すべての外装に対して CSS を変更する場合は MediaWiki:Common.css というウィキ ページを、対象がベクター外装のみであれば MediaWiki:Vector.css というウィキ ページを編集します。
MediaWiki:Common.css ページや MediaWiki:Vector.css ページの内容は、外装ファイルにある既定のCSS スタイルを常にオーバーライドします。
画面左側の縦に並んだナビゲーション・ツールバーを表示しない方法
言い換えるなら、本文の領域を画面全域に表示するため、ロゴやツールボックス、ナビゲーション・ツールバーや検索エンジンを非表示にする方法は?
継続的に非表示にする場合、以下をコピーして MediaWiki:Common.css ページに転写します。
#column-content { margin: 0 0 .6em 0; }
#content { margin: 2.8em 0 0 0; }
#p-logo, .generated-sidebar, #p-lang, #p-tb, #p-search { display:none; }
#p-cactions { left: .1em; }
そうではなくて、F11ボタンを押したとき限定でツールバーを非表示にするには、ご利用のウィキの MediaWiki:Common.js に次のとおり書き加えます。
document.onkeydown = function( e ) {
if( e == null ) e = event
if( testKey( e, 122 ) ) { //F11
appendCSS('#column-content {margin: 0 0 .6em 0;} #content {margin: 2.8em 0 0 0;} #p-logo, .generated-sidebar, #p-lang, #p-tb, #p-search {display:none;} #p-cactions {left: .1em;} #footer {display:none;}');
return false;
}
}
function testKey( e, intKeyCode ) {
if( window.createPopup )
return e.keyCode == intKeyCode
else
return e.which == intKeyCode
}
ページ最下部にカテゴリを表示しない方法は?
MediaWiki:Common.css を書き換えると、各ページのカテゴリを非表示にできます。
.catlinks { display: none; }
全ページの画面左上にあるロゴをクリックした時に飛ぶ、リンク先URLを設定するには?
既定では、ロゴをクリックするとメインページに移動します。 「メイン」として設定した内部サイトページの変更は、MediaWiki:Mainpage を編集します。
サイトのロゴのリンクを任意の外部 URL にリンクさせるには、MediaWiki:Common.js 内で jQuery コードを使用できます。
$("a.mw-wiki-logo").attr("href", "http://www.example.com");
$("a.mw-wiki-logo").attr("title", "example.com のウェブサイトを開く");
ブラウザのURLアドレス行にあるアイコン (favicon) を変更するには?
- ドメイン/サブドメインのルートに使いたいfavicon.icoを読み込むだけです。ファイル名は必ず「favicon.ico」と小文字で書きます。
- あるいは LocalSettings.php で $wgFavicon の設定に以下を追加します:
$wgFavicon = "$wgScriptPath/path/to/your/favicon.ico";
詳細は Manual:$wgFavicon を参照してください。
ヒント: favicon 画像の大きさは16×16ピクセルまたは 32×32ピクセルのいずれかに制限されます。
書き換えルール
URLから "index.php" を除去するために .htaccess で書き換えルールを使用する場合、.ico ファイルの除外も追加する必要があります。 単に次のルールを .htaccess に追加するだけです:
RewriteRule .*\.ico$ - [L]
このルールは必ず index.php ルールの 前に 配置しなければなりません。
大文字と小文字の区別
faviconファイルをアップロードするとき、必ずファイル名を小文字にしてください。(すなわち「favicon.ico」が正しく「Favicon.ico」は誤り。) 多くのサーバー (例えばUNIX系のオペレーティングシステム) はファイル名が小文字でなければ、ファイルを見つけることができないからです。
ナビゲーションバーをカスタマイズするには?
ベクター外装またはモノブック外装の場合、ページ左に表示するナビゲーションバーの内容はご利用のウィキの MediaWiki:Sidebar によって決定されます。 カスタマイズについての詳細はManual:インターフェイス/サイドバーを参照してください。
すべてのページにメッセージ文 (サイトのお知らせ) を設置するには?
テキストを MediaWiki:Sitenotice ページに設置します。すべての記事ページのトップに表示されます。
MediaWiki:Anonnotice に文章を書くと、表示対象をログインしていない利用者に限定できます。 匿名通知にもサイト通知を参照読み込みしておき、利用者のログイン状態に関わらず情報提供するよう推奨されています。
メインページを変更するには?
既定では、MediaWikiは題名がMain Page というページを探すと、既定のメインページとして表示します。 これを変更するには MediaWiki:Mainpage の内容を編集し、異なるページを指定します。 この処理でもインストール時にサイドバーに設定された「メインページ」リンクが変わらない場合は、MediaWiki:Sidebar を編集します。
メインページの題名を変更するには?
「移動」タブをクリックし、ページを目的の題名のページに移動するだけです。
一般には、合わせて「メインページ」の指定も変更しておきます。
メインページの題名を非表示にする
表示されたメインページの題名を置換し、MediaWiki のメッセージ MediaWiki:mainpage-title と MediaWiki:mainpage-title-loggedin を指定します(前者はログアウト利用者向け、後者はログイン利用者向け)。あるいは両方のメッセージを空に指定すると、メインページの題名を非表示にします(あるいはログインまたはログアウトの利用者の一方だけに表示するには、一方のメッセージを指定します。)
目次 (TOC) を非表示にする方法は?
記事に見出しが4つ以上ある場合、自動的に目次 (TOC) が表示されます。 隠す方法は複数あります。
- 単一ページのみ
__NOTOC__マジックワードを使い、ページのウィキテキストをマークアップします。
- すべてのページ対象
- Extension:NoTOC をインストール
- または
- 以下のルールを MediaWiki:Common.css に追加:
.toc, #toc { display: none; }
- 利用者を特定
- 利用者は同様の CSS を自身の common.css や個人用スタイルシートに追加できます。
インターフェイスの文字列を変更するには?
インターフェイスのテキストはMediaWiki名前空間を使用して変更します。 既定のサイト言語からディビエーション (逸脱) するには、英語版にはMediaWiki:Englishmessagename ページが存在します。英語以外の言語では、既定の設定からの逸脱にMediaWiki:Englishmessagename /言語コード が対応します。 (リリース1.9以降、既定同等のメッセージ用ページはありません) ページの作成時には、既定値が編集ボックスに自動入力されます。 既定を上書きするページを作成するときは、まず既定のバージョンを最初に保存しておき、差分を残すと後で役に立ちます。 Help:システムメッセージ も参照してください。
- システムメッセージの一覧はSpecial:Allmessagesをご覧ください。
- MediaWikiの名前空間をオフに切り替えるには、$wgUseDatabaseMessages 設定をご覧ください
- それぞれのページ最下部から個人情報規約または免責事項のリンクを除去するには、MediaWiki:PrivacyまたはMediaWiki:Disclaimersのページの内容を単一のハイフン (
-) に置き換えます。
エラーメッセージを編集するには?
Special:Allmessagesには(エラーあるいはそれ以外の)システムメッセージが網羅されており、編集も可能です。
固有の URL に ?uselang=qqx もしくは &uselang=qqx を書き足すと、インタフェースにそれぞれのメッセージが表示されます。
インターフェイス言語を変更するには?
既定のインターフェイス言語を変更するには、LocalSettings.php にある $wgLanguageCode の値を変えます。例:
$wgLanguageCode = "fr";
変更を表示するには、ご利用のブラウザーのキャッシュを消す必要がある場合があります。
既定のインターフェイス言語を変更すると利用者全員に適用され、設定をカスタマイズした経験のない人も対象に含まれます。
ご利用のウィキでページ作成あるいはページやインターフェイス要素について、利用者の選択で既定の使用言語以外に切り替えるようにする場合は、多言語化に使用する Translate 拡張機能を導入します。
既存の利用者全員を対象にして言語設定を変更したい場合は、userOptions.php のメンテナンス スクリプトを使用します。 たとえば、英語を使用するすべての利用者にフランス語を使用させるには、次のコマンドを実行します。
php userOptions.php language --old en --new fr
記事/編集 等のタブを消すには?
もう少しコントロールするには以下を参照してください:User:Subfader/Hide_page_tabs
MediaWiki:Common.css を編集し、以下を追加します:
li#ca-edit { display: none; }
ページソースを確認すると、コンテンツタブで使用するさまざまな#ca-* 識別子が把握できます。
自分のウィキ全体を対象にタブの追加や削除をするには?
Manual:利用者グループCSSとJavaScript を参照してください
ページを限定してタブを除去するには?
| MediaWiki バージョン: | ≧ 1.9 |
例えば、メインページから「議論」 (トーク) のページタブを除去するにはMediaWiki:Common.cssページに下記を追加します:
body.page-Main_Page li#ca-talk { display: none !important; }
MediaWiki:Common.css の編集には Interface administrator 権限が必要です。
- 関連項目: Manual:Hide page tabs
すべてのページ上でタブを削除する方法
| MediaWiki バージョン: | ≧ 1.9 |
例えば、すべてのウィキページ上の議論 (トーク)ページのタブを除去するには、 MediaWiki:Common.cssページ上に次のコードを追加します:
#ca-talk { display:none!important; }
この他で除去できるタブは#ca-history、#ca-viewsource、#ca-view(閲覧タブ)、#ca-nstab-main(ページタブ)です。
ドロップダウンメニューから除去できる項目はほかに#ca-watchと#ca-move、#ca-deleteがあります。
MediaWiki:Common.css の編集には Interface administrator 権限が必要です。
<span id="How_do_I_remove_the_"Talk_for_this_IP"_link_at_the_top_right_(e.g._when_$wgDisableAnonTalk_is_true)?">
画面右上で"Talk for this IP"リンクを表示しないようにするには?(例: $wgDisableAnonTalk がtrueの時)
ひとつの方法として、以下のCSSをご利用のウィキのウィキページMediaWiki:Common.cssに追加し、リンクを非表示にします。
#p-personal #pt-anonuserpage {
display: none;
}
スクリーンの右上トップの「アカウント作成またはログイン」のリンクを非表示にするには?
personal_url からログイン/アカウント作成リンクを除去するには、LocalSettings.php でこのコードを使用してフックすることで除去できます:
$wgHooks['SkinTemplateNavigation::Universal'][] = function ( $skinTemplate, &$links ) {
unset( $links['user-menu']['login'] );
unset( $links['user-menu']['login-private'] );
unset( $links['user-menu']['createaccount'] );
};
操作や特別ページを制限するには?
特定の特別ページ(例えば、Special:SpecialPages)を無効にするには次の方法があります。
$wgSpecialPages['名前'] = DisabledSpecialPage::getCallback( '名前', 'メッセージ' );
名前 は無効にする特別ページの正規の名称(英語)、メッセージ はその特別ページにアクセスしようとした利用者に表示するメッセージ文です。
特定の操作(例えば編集)を無効にするには、以下の方法を使います。
$wgActions['edit'] = false;
特定の API モジュールを不可にする方法はAPI:API の使用の制限をご参照ください。
これは基本の使い方に限定しています。通常は特別ページや動作、API モジュールを条件付きで編集不可にしたい場合があるはずです。
フッターを変更するには?
フッターの「Powered By MediaWiki」(及びその他の画像)を編集/除去するには?
以下をご自分のウィキのMediaWiki:Common.cssに追加すると、「Powered by MediaWiki」画像を非表示にできます:
#footer-poweredbyico { display: none; }
ご利用の LocalSettings.php で $wgFooterIcons を使用すると完全に除去できます:
unset( $wgFooterIcons['poweredby'] );
注意点として、これはその他の powered-by アイコン類も除去するので、例えば BlueSpicee のアイコンも対象です。
アイコン画像やurl、代替文字列 (alt text) の変更、あるいは新規アイコン画像を追加するには、$wgFooterIcons の説明文書を参照してください。
既定の署名チルダ (~~~~) テンプレートにリンクを追加するには?
Install DiscussionTools to enable automatic reply links on talk pages.
<span id="How_can_I_change_what_the_<title>_of_each_page_is?_Where_do_I_make_changes?">
それぞれのページの <title> を変更するには?どこで変更します?
変更したいテキストの多くはMediaWikiの名前空間で見つかります。
タイトル、テキスト、アナウンスメントなどを変更するために、Special:AllMessages に移動します。そこで変更したいページに関連したテキストを見ることができます。 MediaWiki名前空間内の保護された項目を編集する際は管理者としてログインする必要があります。
ブラウザーでタイトルを変更したい場合、MediaWiki:Pagetitle を編集する必要があります。 そこに行ってウィキの他のページと同じように編集します。
MediaWiki の最新のバージョンでは、MediaWiki:Pagetitle は既定で $1 - {{SITENAME}} です。{{SITENAME}} が間違ったテキストを表示している場合、LocalSettings.php で $wgSitename を設定する必要があります。
修正した後にブラウザキャッシュをクリアすることを忘れないでください。
MediaWikiは$wgSitenameの最初の文字を自動的に大文字にしますか?
はい。 これは、$wgCapitalLinks 設定を使用して変更できます。
外部リンクを新しいウィンドウで開くには?
- Manual:$wgExternalLinkTarget を参照してください
MediaWikiのURL、タグなどをフォーマットしないようにするには?
URLあるいはタグの前後を「<nowiki></nowiki>」タグで挟みます。
例:
svn co <nowiki>http://svn.example.com/myproject/</nowiki>
出力結果:
svn co http://svn.example.com/myproject/
利用者が記事の保存をする前にプレビューを強制するには?
- 以下を参照してください: Manual:Force preview, Extension:ForcePreview
編集ページ上でさらにボタンを追加するには?
- 以下を参照してください: Manual:カスタム編集ボタン
編集ページでクリック可能なタグ、特別な文字を追加するには?
編集フィールドの下への選択可能な特殊文字などの追加については、Extension:CharInsert を参照してください。
他の外装を使用するには?
既定の外装の設定の詳細情報は、Manual:$wgDefaultSkin を参照してください。
印刷用バージョンのページでは外部リンクを表示しないようにするには?
ご利用のウィキで MediaWiki:Print.css のページを編集し、以下のコードを追加します:
#content a.external.text:after,
#content a.external.autonumber:after {
content: none;
}
これでMediaWikiソースコードに同梱されたCSSファイルのスタイル設定を上書きします。 詳細情報は Manual:CSS を参照してください。
もし印刷用バージョンで外部リンクに下線を付けたい 場合は、さらに下記のコードを追加します。
#content a.external {
text-decoration: underline !important;
}
印刷された各ページの下部に脚注を印刷するにはどうすればよいですか?
このStackOverflowソリューションをお試しください:印刷されたHTMLのページごとの脚注
メインページの「記事」タブのテキストを変更するには?
タブに示す文字列をウィキペディアの使用例のように変更するには、まず「MediaWiki:Mainpage-nstab」ページを開きます。
それが済んだら「編集」ボタンを押し、メインページに表示したい文字列を編集ボックスに入力します - 作業はこれで終わりです。 もちろん忘れずにページを保存してください。
バックグラウンドのカラーを変更するには?
MediaWiki インタフェースのページコンテンツとタブ以外の領域で背景色を変えたい場合、以下の CSS を MediaWiki のページ [[MediaWiki:Common.css]] 最後尾に追加します。
/* Changes the background color of the bottom and left of each page, up to behind half of the logo: */
body {
background: red;
}
/* Changes the background color behind the top half of the logo and at top of each page: */
#mw-page-base {
background: red;
}
これにより、ページ内のタブ類、検索ボタン、ページのコンテンツを除いた領域がred に変わります。 詳細情報は Manual:CSS を参照してください。
外部フォントを読み込む方法
この例では MediaWiki で利用可能なフリーなオープンソースのフォントのリポジトリである Google Fonts を参照しています。
https://fonts.google.com/ を開き、好みのフォントが見つかったら「十字」 (+) アイコンを押して選択。
追加するフォントを1点か何点か選択。
タブをクリックしてポップアップ通知を表示、次に "@IMPORT" を選択。表示された CSS をコピーして [[MediaWiki:Common.css]] に貼り付け。以下の例ではNoto Sans と Noto Serif を採用しました。両方とも Android オペレーティングシステムで既定のフォントであり、Unicodeテキストのサポートがしっかりしています。
@import url( 'https://fonts.googleapis.com/css?family=Noto+Sans|Noto+Serif' );
/* Changes the default font used for MediaWiki to Noto Sans (does not include headings or monospaced text): */
body {
font-family: "Noto Sans", sans-serif;
}
/* Changes the default font used for MediaWiki headings to Noto Serif: */
#content h1,
#content h2 {
font-family: "Noto Serif", serif;
}
How to hide the "Your edit was saved" notification?
Edit the wiki page MediaWiki:Common.css on your wiki to include the line .postedit {display: none;}. See Manual:Interface/Stylesheets for more information.
基本的な使い方
ページを編集するには?
ページを編集するためにそれぞれのページに現れる編集リンクをクリックします。 既定のベクター外装を使用してると、これはページ上部のタブのフォームにあります。 フォームが現れ、既存のマークアップを含みます。 修正が終了したとき、変更をコミットするために保存するボタンをクリックします。
- 関連項目: Help:ページの編集
新しいページを作成するには?
新しいページを作成する方法はいくつかあります:
- 他のページ上へのリンクを作成し、現れた赤いリンクをクリックします
- 作成しようとするページが例えば
http://www.example.com/index.php?title=New_pageだとすると、ブラウザの検索窓に左記を記入します。するとウィキによって「編集」「ページを作成」「ソースを作成」のリンクが表示されるので、押します。
ウィキの中には、失敗した検索の中にそのページを編集するリンクを含むものがあります。
- 関連項目: Help:ページの新規作成
ページの古いバージョンを削除するには?
古いバージョンのページデータはデータベースに保有されページ履歴機能を通してアクセスされます。 これは変更を検討して望ましくないページを修正または取り消すために便利ですが、場合によって、法的な理由から、またはデータベースのサイズを減らすために、管理者がこの情報を利用できないようにしたいことがあります。
- 管理者はページの削除によってページの古い版を削除して、その後で維持する版を選択的に復元できます。
- コアの 版指定削除 機能を有効にすると、権限を付与された利用者はページの履歴から単一の版を除去することができます。
maintenance/deleteOldRevisions.phpメンテナンススクリプトで、ページのすべての古い版と関連付けられたテキスト記録を一括削除することができます。
履歴ページにあるオーバーサイト・版指定削除機能を使うには?
- 関連項目: 版指定削除
ページの削除後、選択した版のみ復元することもできます。
編集チュートリアルはありませんか?
ウィキペディアなどのウィキメディアの姉妹プロジェクトでいくつか利用できるチュートリアルがあります。 Meta上でマークアップのリファレンスなどもあります。
- このサイト上の Help:ページの編集 ページ
- 編集方法ガイド - 英語版ウィキペディア
印刷可能なページのフォームを閲覧するには?
MediaWikiはページが印刷されるときにページを自動的かつ適切に整形するスタイルシートを含みます; プリント可能な形式でページをレンダーするブラウザで印刷または印刷プレビュー機能を使用してください。
この印刷版は Collection 拡張機能を使用すると、サイドバーのツールバー の下にある印刷用バージョン リンクもしくはPrint/export リンクから閲覧できます。
テンプレートを使うには?
- Help:テンプレート を参照してください
ウィキメディア・コモンズのメディア(画像、映像、音声など)を自分のMediaWikiでも使うことができる?
使用できます。Manual:$wgUseInstantCommons を使用することが推奨されています。
- 関連項目: インスタントコモンズ
テンプレートを署名として使うには?
個人設定を開くと、「加工していない署名」のチェックボックスがあります。 ところが記入欄には文字数の制限があります。 もしもっと長い文字列を使いたい場合は?
できれば自身の利用者ページに2ページ作成します。
- 1ページ目を作成 (FIRST PAGE)
- 個人設定ページを開き、「raw signature」にチェックマークを入れて署名欄に{{FIRST PAGE}}と入力します。 保存
- 2ページ目を作成 (SECOND PAGE) (1ページ目の下位に設定)
- 1ページ目に戻り (FIRST PAGE) {{SECOND PAGE}}を実行
- 2ページ目 (SECOND PAGE) に移動して、署名に使いたいコードを記入します。
この構造が利用できない場合でも、ソフトウェアが個人設定に「SUBST」を自動入力するので、署名する箇所すべてで未加工のコードに自身の署名の全文字を入力します。 特に気にしない場合は、作成するのは2ページではなく1ページでかまいません。 もし、見た目がよりすっきりするように未加工のコードを{{FIRST PAGE}}に限定して表示したい場合は、2ページ構成にする必要があります。
ウィキのインストール時に練習用ボックスを追加する方法は?
ウィキ流の表現をすると、サンドボックスとは単なる「遊び場」です。利用者が何を入力しても問題ないという意味です。 このページは通常の手順で作成したページであり、好きな場所に設置できます。 MediaWikiのサンドボックスには、特殊な機能はありません。
ウィキペディアでは(メインページの)サンドボックスに対して、自動的に内容が削除されてしまうという質問をよく受けます。 実はこれは誤解で、何人ものボランティアがボットを走らせ、定期的にサンドボックスの白紙化と特定の状態に復元する作業をしているのです。
Extension:SandboxLink も参照してください。個人のツールメニューに、利用者の個人サンドボックスへリンクを置きます (つまり個人利用者ページの下位ページ)。
自分のウィキですべての言語を使えるようにする方法は?
- To allow user to switch the language of the interface, see Extension:UniversalLanguageSelector
- ページとカスタム化した (サイドバーなどの) インターフェイスの翻訳を許可するには、Translate 拡張機能を使用します。詳細な説明文書があります。
ウィキを取り込む
MediaWiki XMLダンプからインポートする
- 以下を参照してください: Manual:XMLダンプの取り込み
ウィキの他のタイプからインポートする
他のタイプのファイルからインポートする
コンテンツをHTML形式 (及びその他の形式) からMediaWikiマークアップ形式へ変換するために役立つツールはいくつもあります。
- 開発者と管理者向けのツール
- HTML::WikiConverter::MediaWiki - Perl のモジュールで HTML から MediaWiki マークアップに変換。
- Wikificator - JavaScript 形式の MediaWiki 拡張機能で XHTML 形式から MediaWiki マークアップ形式に変換。
- 保守スクリプト Edit.php および importImages.php を使用して MediaWiki にテキストや画像を取り込めます。
- 一般利用者用のツール
- wikEd - MediaWiki用テキストエディタで、HTMLのインポート機能がある (Microsoft Wordで作成したHTML形式も対象。)
- 説明
外部ウィキ (ウィキペディアなど) からインポートしたテンプレートが機能しません
ソースウィキで使用する拡張機能 (Scribunto、TemplateStyles、ParserFunctions または場合によっては Cite など) のインストールが必要かもしれません。 また合わせて、テンプレートに必須のsite CSSとJavaScriptをすべて転写したかどうか確認します。
さらにカスタマイズする
複数のウィキを管理したいけれど、登録は1回限りにしたい
- ゼロから取りかかったり、単独のウィキから複数のウィキに切り替えた場合、$wgSharedDB及び$wgSharedTablesを使うと「メイン」のウィキの $wgSharedDB テーブルをすべてのウィキで共有できます。 他のテーブルの共有もできますが、共有されていないテーブルや特定のウィキ固有のデータに依存するデータを含まないという条件付きです。 サンプルほか詳細は Manual:共有データベース を参照してください。
- ご利用のウィキが確立していて、シングル サインオンに切り替えたい場合は、CentralAuth 拡張機能を使用します。
userテーブルの共有のほかにも機能がいくつかあるものの、設定が難しくなる上、ウィキメディア形式のセットアップに特化してあります。 しかしながら複数のuserテーブルをひとつに統合しようとするよりも、管理が簡単です。
HTMLタグの利用を許可するには?
Manual:$wgGroupPermissions および Manual:アクセス制限 だけではなく Manual:$wgRawHtml も参照してください。
| 警告: | この設定によって簡単に利用者を攻撃に晒す可能性があります |
これをより安全に設定する方法は HTML の制限 を参照してください。
MediaWikiの問題解決や拡張機能の追加の方法は?
MediaWiki改善の基本ステップ (言い換えるならMediaWiki開発者になる方法) とは。
- Gitをインストール
- MediaWikiソースコードのGit「クローン」をダウンロードする
- 用意するものはサーバとデータベース、ご利用のパソコンで走るPHP (これは難しい可能性があるため、うまくいかない点があったら支援を求めてください)
- 前述のダウンロードしたGitのチェックアウトから、ご利用のパソコンでMediaWikiを走らせる (これも難しい場合があり、上記のとおり支援を頼みます)
- 問題解決に取り組む、もしくは想定する機能を追加する
- 該当するファイルのソースコードを編集し、問題を解決
- Gerrit/チュートリアル の手順に従う
botを走らせるには?
- 以下を参照してください: Manual:ボット
Pywikibotフレームワークの使用も検討してください。
ボット作業の対象外の指定 noindex nofollow を変更する方法
LocalSettings.phpの$wgNoFollowLinks = false;を設定
metaタグを追加するには?
OutputPageクラスにはメタタグを追加するaddMetaメソッドが含まれます。 RequestContext を使い、適した OutputPage オブジェクトを取得します。
$out->addMeta ( 'description', 'これは meta の記述。' );
何故?
Help名前空間は空なのですか?
Help名前空間は現在のところ空の状態でお届けしています。 自分のサイトの訪問者にどれくらいヘルプを提供するのか、そしてこれが自分のサイトの他の側面と関連するのかは、あなた次第です。 もちろん訪問者をリンクして、他の場所のリソースを使うことは簡単です。
現在、我々はフリーライセンスの元でクリーンで国際化されたヘルプページセットを持ちません。 それでもなお、(MediaWiki が支援する) ウィキの利用方法など、ご利用のサイトにヘルプ情報をコピーしたい場合は、このウィキから自由にHelp:コンテンツを転写して構いません。 これらのページのまとまりは、この目的のためだけに作成してあり、ウィキの種類に左右されない情報を使い、ライセンスの制限条件もありません。 Project:PD ヘルプ を参照してください。
アップグレードした後でいくつかの画像が表示されないのは?
利用者の中にはウィキをアップグレードまたは移転をしたら、いくつかの画像が表示されなくなったと報告する人があります。
ファイルが存在していて画像の説明ページにunknowncode>/unknown MIMEタイプが表示され、場合によってはファイルの潜在的に危険性を警告します。
これを修正するには、コマンドラインからmaintenance/rebuildImages.phpを実行します。
この作業によってデータベースにあるそれぞれのファイルに対してMIME情報が設定されます。
MediaWiki 1.21 以降ではレスポンシブ画像を実装しています。
バグが原因で、サーバーのロケールを、小数点を表すためにドットの代わりにカンマを使用するロケールを設定した場合、ブラウザーや機器によっては画像の表示処理ができない可能性があります。
確認するには、ブラウザー ツールを使用して中程度または大きな画像のサムネイルを検討し HTML コードを調べると、srcset 属性に 1.5x 値を表す場合、桁区切りはドット「.」ではなくコンマ「,」を使用します。
すべてのPNGファイルはサムネイルに変えられないのですか?
PHPの最新のバージョンにアップグレードした後で、MIMEタイプを検知するために異なるMimeMagic.php機能を使用することは可能です。 このバグ修正をPHPレベルで行うには、ウェブでmime_content_type pngを検索します。おそらくmagic.mimeファイルの編集によって可能になります。
詳細は、ファイルが壊れている、または拡張子が不正のページをご参照ください。
MediaWiki 1.43 をダウンロードできないのは?
MediaWiki 1.43 は現在では開発段階にあり、一般用のリリースにパッケージ化されていません。 お望みであれば、Gitからダウンロードできます。 あるいは、最も最近のリビジョンでアーカイブされたパッケージを望むのであれば、mediawiki-master.tar.gz から入手をしてください。
動作しないのは? ウィキペディアで動作しているのに!
ウィキペディアと他のウィキメディアのウェブサイト群は開発段階の現在のバージョンのコードを使用します; 現在は ブランチ からの MediaWiki 1.44.0-wmf.8 (f08e6b3) です。 複数の拡張機能の組み合わせを使用することは、これらのウィキとあなたの特定のセットアップが機能性で異なる可能性があることを意味します。
- 現在の開発コードを取得するためには、Git からのダウンロードを参照してください。
- ウィキメディアのウィキで動作しているバージョン、および拡張機能を確認するためには、そのウィキでの Special:Version を参照してください。
- ウィキペディアにインストールされている 拡張機能 がいくつか欠落している可能性もあります。#他のウィキ(ウィキペディアなど)からインポートされたテンプレートは機能しませんを参照してください。
Fedoraシステム上でパーミッションを設定した後で403 Forbiddenになったのは?
Fedora Core は既定で SELinux を有効にしています。 MediaWiki のための SELinux パーミッション設定の手引きはこちらにあります。
…外部システムに依存するシステムのインストールが必要です (例:composer経由) というメッセージは?
ウェブ上にはzip形式の圧縮ファイルしか受け付けない場合が多いのに対して、MediaWiki ではgz圧縮されたのtarアーカイブファイルに限定されるため、アップロードする前に再度、圧縮処理が必要です。 これはそれほど大きなハードルにはならないものの、大規模なアーカイブを対象にした場合、特定のアーカイブツールは、すべてのファイルを処理対象にしないことがあるようです。 この現象が発生すると、未処理のベンダフォルダが残ってしまい、利用者に説明のできないエラーを提示することがあります。
tar圧縮ファイルをzip形式に圧縮しなおす場合には、コマンドライン用ツールを使います。
定期的にログアウトするのは?
おそらく Cookie またはセッション データに関連があります。ログインの問題 (英文) を参照してください。
利用者すべてにこの現象が頻発する場合には、キャッシュの構成が正しくない可能性があります。$wgSessionCacheType = CACHE_DB;を設定して、キャッシュが問題の原因かどうか確かめます。それで問題が解決するなら、さらに踏みこんでキャッシュ設定の間違いを検証します。
利用者アカウントは保存しておいてよい?
このページの一部 (データベースの rev_user フィールドを手動で編集します。 MediaWikiは現在 actor テーブルを使用しています 関連) は直近の情報を反映していません。 |
利用者アカウントの多くがスパマーのアカウントに属するまたはそうしたいから利用者アカウントをウィキから削除する機会が多くあります。 適切な選択は必要に応じてアカウントブロックまたはリネームすることです。 理由は以下の通りです:
user テーブルからこの列を除去しますか?
Rob Church はこの問題に関して wikitech-l のメーリングリストに以下の投稿をしました:
"利用者が編集をした場合、userテーブルから列を除去することで参照整合性の理論的な損失を起こします。なので、正直に言えば、実際の問題を引き起こす条件を考えることができません; 我々は"未定義の振る舞い"という言い回しを使います。
私が提案することは、安全のために、データベースに対してクィックアップデートを行うことです:
このクエリによってMediaWikiがリビジョンをページ履歴のようなものが生成されたときに匿名によって為されたものとして取り扱うようなります。この作業によって他のテーブルから利用者の詳細を確認しようとするこれらの日常作業によって引き起こされる問題をなくすことができます。
利用者がログのエントリ、すなわち
利用者名が不快で望ましくない場合、RenameUser 拡張機能を使用してリネームできます。loggingテーブルに列を残した、あるいは画像のアップロードをした場合には状況は少し複雑になり、残された列を全て修正して回る作業が必要でかなり面倒なので、利用者が編集以外の作業をした場合、単純にその人を追放するよう強く推奨されます。
もうひとつの選択肢は管理者に 'hideuser' 権限を付与し、編集や履歴から利用者名を秘匿する オプションを選択した当該の利用者を無条件にブロックします。
Extension:UserMerge も有用です。
…Special:Statisticsのページ数はそんなに少ないのですか?
既定では、$wgArticleCountMethod は link に設定されています。
これは、Special:Statistics ページの「コンテンツページ」の数は、少なくとも1つの内部リンクを含むページのみをカウントすることを意味します。
これは、$wgArticleCountMethod を any に設定することで変更できます。
その後、updateArticleCount.php および、または initSiteStats.php を実行します。
(ウィキメディアのウェブサイトでは、毎月1日と15日に initSiteStats.php が実行されます。)
それでも間違った動作が発生する可能性があります。たとえば、phab:T212706 を参照してください。
スパム対策
$wgSpamRegexをどのように使うと、ひとつ以上の文字列をブロックできますか?
$wgSpamRegex はページ コンテンツの強力なフィルターです。 複数の項目を正規表現に追加すると、かえって見た目が悪くなる可能性があります。 このスニペットを考えてください:
$wgSpamRegexLines[] = 'display\s*:\s*none';
$wgSpamRegexLines[] = 'overflow\s*:\s*auto';
[...]
$wgSpamRegex = '/(' . implode( '|', $wgSpamRegexLines ) . ')/i';
時間を浪費せずに追加項目を正規表現に追加する作業を便利にするためのコード例です。 共通のスパム攻撃をブロックする2つの人気のあるフィルタも示しています。
- 関連項目: Extension:SpamRegex
ほかにスパム対策の方法はありますか?
Manual:スパム対策 を参照して不正行為対策としてのCaptchaやコンテンツ絞りこみ機能、編集の制限を概観します。
荒らし対策
ウィキでの荒らしへの対処方法のヒントや提案については、Manual:荒らし対策 を参照してください。
こういう場合は?
バグの報告、または機能のリクエストがあります。どこに投稿すれば?
バグや機能リクエストは Phabricator に投稿すべきです。 バグの報告の方法を参照してください。
奇妙なエラーになっています。原因は?
- Manual:Errors and Symptoms でカバーされているかどうか確認する
- 問題点について詳細を知るには、Manual:デバッグの方法 を参照してください
- 開発者など知識の豊かな利用者に連絡するには下記の節を参照してください。
解決策を試してみましたが、だめでした
- 問題の解決法を求めてこのページにたどり着きました。そして書いてある通りに修正してみました。 ですが、上手くいきません。問題が解消しません!!!!
十中八九、その原因はキャッシュをクリアしていないためだと思われます。 この簡単なテストによって、以前リクエストされていなかったページがリクエストされるようになります。 アドレスバーにカーソルを動かし、ページの題名部分を選択 (例:Main_Page)。 キーボードを適当に指で押してから、ENTERキーを押します。 そのページでも問題が発生するかどうか確認します。
MediaWikiではサーバ側のキャッシュとクライアント側のキャッシュの両方を用いており、ブラウザのキャッシュを廃棄しただけでは足りないことがよくあります。 詳細は上記の該当する箇所を参照してください。
そのほかにも、下記のとおりチェックしておきたい箇所がいくつかあります。
- 編集していたファイルは正しい対象でしたか? 編集したファイルにでたらめな文字列を追加して保存したあと、何か不具合が出ましたか?
- この事例では、バグ解決のすばらしいツールとして、ファイルに
<?php phpinfo() ?>とだけ書き込んでから phpinfo.php という名前で保存します。 それをご利用のウェブディレクトリにアップロードし、ブラウザで起動します。 文書のルートとphp.iniへのパスを確認します。
- この事例では、バグ解決のすばらしいツールとして、ファイルに
- 編集していたのは、当該のファイルの正しい部分ですか? php.iniに複製したエントリを作成しましたか? 新しい設定は、
LocalSettings.phpの末尾に追加します。冒頭ではありません。 - .htaccessを作成したなら、AllowOverridesは有効になっていますか? ホスティングプロバイダーに問い合わせてください。
ここで回答されていない質問があります。次はどこへ?
上記のFAQの内容を読み尽くした場合、次のことを試して頂くようお願いします:
- このサイト上の他のソースのヘルプを確認する
- このサイトの残りを検索する
- ウェブを検索する
- ソースをいじってみる
- 開発者など知識の豊かな利用者に連絡するには下記の節を参照してください。
まだうまく行きません。どこで助けを求めることができますか?
サポートの一覧は コミュニケーション をご参照ください。