Wikimedia Apps/iOS FAQ/da
General
Where can I download the app?
The app is available in Apple's App Store worldwide. Wikipedia in the App Store.
How do I navigate around the app?
When you open the app, you will land on the Main view. At the top you have access to Search and Profile. The main navigation at the bottom includes quick access to Explore, Places, Saved, History, and Search.
After opening an article, you will be in Article view. The article toolbar provides options to open the table of contents, read the article in another language, add the article to you reading list, search within the article, change reading preferences, and more. You will also have access to Profile, which contains Notifications, User Page, Talk page, Watchlist, Log in / Log out, Donate, and Settings.
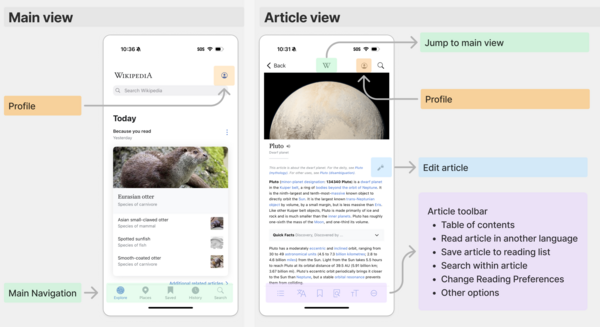
How do I report a typo, inaccuracy, or error in an article?
Wikipedia is the world's largest encyclopedia anyone can edit! If you see a typo or other error in an article, simply click the “pencil” icon or select any text and tap Edit from the popover. This will show the Wikitext of the article which you can then edit and save.
If you make lots of edits, we recommend you log in via the Settings screen, so that you can keep track of your work, talk to other editors and join the worldwide Wikimedia community.
How do I donate to Wikipedia?
You can donate at any time by going to Profile and selecting Donate.
We support ApplePay, and other payment methods depending on your location.
I already donated; why am I getting asked to donate again?
Due to our strict privacy guidelines, we don't connect your usage across devices. This means you may see a donation request in the app even if you have previously donated within a browser or on your desktop.
Please select "I already donated" option to let us know you're a donor, and dismiss the banner for the remainder of the campaign.
Do I need to be connected to the Internet to use the app?
You do need a connection to download articles, and to use the Explore and Places features. But you can save articles and read them later without an active connection.
Udforsk
Why there's a difference between the iOS app English Wikipedia Main screen and web English Wikipedia Main page?
Both apps present information from various languages in a card-based feed we call Explore. This is because mobile apps do not present content on small phones in the "web page template" style that websites do. So we take the content from those main pages that volunteers own and create, and we present that as cards in an easily scrollable and customizable feed.
This also allows us to easily combine multiple languages into one place, which is not possible with the "web main page" system (each language is its own experience/page). It's also beneficial for multilingual users. The traditional main page is still available in the app, but the Explore page presents a more "mobile app" experience for easy browsing.
Users can also turn off the Explore feed and save their main page if they prefer to go to the classic view quickly and easily and not see the Explore version of the content.
How do I hide an article recommendation?
You can remove article recommendations from Explore by tapping the … icon and tapping Hide this card. To remove all recommendations based on your reading history, tap the … icon and select the Hide all Because you read Recommendations. You can also customize the Explore feed content from the Settings menu’s Explore feed screen.
How does the app make these recommendations?
When you read or save an article, we ask the Wikipedia search engine to provide 3 articles similar to the one you just read. We do this using a standard search interface and do not build user profiles or track specific users actions on our servers. Deleting your local History list (tap History, then Clear in the upper left), will delete your device's local reading history.
When does new content appear on the Explore page?
New recommendations are added after you read or save a page in the app. A block of daily content (Featured Article, Top Read, Picture of the Day, etc.) is inserted the first time the feed is used each calendar day.
Can I turn off or change Explore or recommendations?
Yes, go to the Settings screen and tap the Explore feed option, and you can select the type of content or languages included, and also disable the Explore screen entirely. Turning off the Explore feed makes the Search screen the “home page” of the app.
Steder
How do I find articles near my current location?
On the Places tab! The first time you visit Places, you’ll be asked for access to your location by iOS. If you grant this access (which will be used only for Places search) the Places map should center on your current location and load the most popular places near you.
Do I have to share my location to use Places?
No. When you first use the Places tab you will be asked to grant location access. This is used only to find articles near your location. You can search for places by name, or drag and zoom on the map to use Places without sharing this location. If you later wish to grant access you can go to the Settings app and look for Wikipedia under Location Services.
How do I see my saved articles on the map?
You can use reading lists to create custom maps with pins for each article. This is a great way to plan a day touring a new area or even to look at historical events together on a modern map. On the top of the Places tab, select the filter option drop down. By default this is set to Top Read; selecting Saved Pages will filter the pins on the map to only places from your saved articles.
Can I get directions to a location on the Places map?
Yes, by opening a pinned location in Maps. To do this, tap a location or select it from the list of locations. Under the Share action, you will find an option to Get Directions in Maps.
Why isn’t a specific place shown on the map?
Wikipedia is huge and ever growing. But it is not exhaustive. Not all articles have been tagged with their geographic locations, not all notable locations have articles yet, and some articles may not be viewed frequently enough to be Top Read in a specific area. Try searching for your location by name on the Places tab, or zoom closer into the area to narrow your search on the map.
Saved Pages and Reading lists
Can I save articles for offline reading?
To save an article for reading later, tap the “bookmark" icon in the bottom bar while viewing the article. You can also save articles from search results and other lists by swiping and selecting the bookmark in the actions menu.
To view your saved articles, tap the Saved tab. Saved articles, including their images, are available offline.
How do I organize my saved pages into folders or lists?
When saving an article, a shortcut appears at the bottom of the screen. Tap the shortcut to create and organize saved pages into reading lists.
You can also organize saved pages and reading lists from the Saved tab by tapping Edit.
How do I search ONLY the pages I’ve saved and can read offline?
Tap the Saved tab of the app’s main tabs. At the top of this tab is a search box which will search through all your pages on device. You can also search within a single Reading list, by selecting the list from the Reading lists tab, and using the search box at the top of the list’s screen.
How are my saved pages ordered? Can I sort them?
By default, Saved pages are displayed in the order in which they were saved. To sort them alphabetically, tap the Sort button in the upper right (next to the search box) and select your preferred sorting.
I have the Wikipedia app for Android or on another iOS device, how do I share or sync these lists?
While using the same account on both devices, you should be asked if you want to sync your lists across devices. Opting in will keep your lists in sync across both iOS and Android.
Can I access my reading lists on the web?
Currently you need to use a browser extension which is free and available on the Firefox, Safari and Chrome web stores.
Do Reading lists and Watchlists work together?
Currently Reading lists and Watchlists are separate and do not sync. Watchlist is available as part of your account in the Apps and on the Web. Watchlist is primarily used for editing, to keep track of, and react to, what's happening to pages you have created or are otherwise interested in. Reading lists is a feature unique to the Apps, and allows you to save lists of articles for future use, and for offline.
Is it possible to mark reading lists of saved articles either as private or as public? Is it also possible to share or recommend (via unique url/link) such reading lists as kind of dossiers to others?
When you create reading lists and sync them to your Wikipedia account, those lists are private, and not accessible by anyone else. They cannot be made public.
Sharing reading lists with a link is not supported at this time.
How can users prevent accidental deletion or restore their reading lists on the Wikipedia mobile app for iOS?
- Make sure you are logged in in Settings.
- Go to Settings > Article storage and syncing > make sure "sync saved articles and lists" is toggled ON.
- Go to Saved Tab > All Articles > pull to refresh on the list.
Language support
Can I read articles in more than one language?
You can see content from multiple Wikipedias at the same time by setting up multiple languages in the My Languages setting. To do this tap Add Language and then search for the language you want to include.
Adding additional languages makes it easy to switch between languages while reading or searching, and combines content from across your languages in the Explore feed.
How do I remove languages?
Tap the More button on the search screen, or go to Settings and select My Languages. Tap Edit on the My Languages screen to delete, add or reorder languages.
Using only one preferred language will hide the language search bar completely, or under Settings > Search, set the Show languages on search switch to off.
How do I set my primary language?
Your primary language is the first language on your My Languages list. To make a language primary go to My Languages, tap Edit, and drag to reorder languages.
How do I re-order the languages on my list?
You can change the order the languages in your My Languages list. Go to My Languages, tap Edit, and drag to reorder languages. If you make a new language first on your list, it will become your primary language.
How do I customize which languages are in my Explore feed?
You can customize which languages and which content from those languages are included in your Explore any time by going to your Settings. In Settings select Wikipedia languages. Here you can add and remove languages, and by selecting the Customize Explore feed option you can even select what content from which languages will be included.
Readability and accessibility
Can I change the font size?
You can adjust the article text size using the Text Size tool from any article's toolbar. This setting affects the size of the text in articles, previews and summaries. To adjust the size of the user interface elements (like buttons) you can use iOS’s Dynamic Text setting, which will adjust the size of interface text across your device, including on Wikipedia.
Can I change the background or text color? Do you have night mode?
You can select the color palette for text and background, and also apply dimming to images in the Reading preferences screen of Settings. The theme will automatically be set to match your device's theme, on "Default (Matches system theme)", or you can choose to set your theme to Light, Sepia, Dark, or Black.
Do you support the Smart Invert feature?
Yes. Turning on Smart Invert in the iOS Accessibility options will invert the colors in the app, except for images.
Can I use assistive technologies like VoiceOver?
Yes. Our app supports VoiceOver for all navigation, and article content can be read by VoiceOver. We do not currently optimize for Switch Control or other dexterity technologies.
How do I get the app to read Wikipedia articles out loud?
The app supports screen reading via the voice features built into the OS and device. To have an article read to you simply ask Siri to "read the screen" with the article open. Or go to the Settings on your device, tap Accessibility then Spoken Content, and turn on Screen Reading. You do not need to enable VoiceOver fully to have articles read. You can make this a "Per App" setting if you want this to be available only in the Wikipedia.
Media support
Can I play audio or video in the app?
Yes! Videos within articles can be viewed within the app, and audio clips can be played.
Sharing
How do I share an article, image, or link?
On the article or image, tap the Share button. Then choose the social network or app you want to share to. You can also save images to your Photo Roll or copy URLs from here.
How do I Share-a-Fact (an image with a quote or fact included)?
To use the Share-a-Fact option, select the quote or fact text you want to share. Then long press the selected text and choose Share from the popover menu. Then choose 'Share-a-Fact' from the share sheet. The Share-a-Fact preview will show you how your image will look with ways to share the Share-a-Fact.
Can I select which image is shared?
If you are sharing an image, yes. For Share-a-Fact sharing, the first usable image of the article is selected. You cannot currently select a different image.
Links
How can I open Wikipedia links from Safari/Mail/etc. in the app?
If you have the app installed, simply clicking on links will open them in the App. You can also long press a link to Wikipedia, and then you will then be offered the option to Open in Wikipedia, among other options. (Note that links to Commons, Wiktionary or other Wikimedia projects are not supported at this time.)
How do I STOP iOS from opening Wikipedia links automatically in the app?
iOS uses your past link opening choices to determine how to handle links. To stop this:
- Long press a link to Wikipedia.
- Select "Safari" instead of the app.
- You may need to do this a few times, but iOS will learn that you do not want these links opened in the app.
How do I open an article from the app in Safari (or any other browser)?
When reading the article, press the Share button on the toolbar. You should see options to open the link in Safari (or other installed browser) as well as the option to copy the URL to paste into other apps.
Widgets and icon shortcuts
What widgets does Wikipedia provide?
We provide the following widgets that can be added to your Home screen, or Today screen:
- Picture of the day
- On this day
- Top read
- Featured article
We do not currently support Lock Screen widgets.
How do I use Wikipedia widgets?
Home screen - To add Wikipedia's widgets, long press on your home screen and choose the + in the top left corner. Search for "Wikipedia" in Widgets. Choose a widget and drag it to your desired location on the home screen.
Today screen - To add Wikipedia's widgets, go to your device's Today screen and scroll down to find the Edit button. On the edit screen, look for the Wikipedia icon, and add the widgets using the “plus” icon. You can also move widgets up and down the list to set Wikipedia's place on the screen.
Apple's instructions for adding Widgets.
How do I remove Wikipedia widgets?
Home screen - Long press on the widget you would like to remove, and chose the - option.
Today screen - Scroll to the bottom of the Today screen and tap Edit. Tap the Delete button next to the widgets you want to remove, then press Done.
Privacy and data usage
Does your app track me? Do you use my data?
The app will track some of your actions, and send reports of crashes. In no case will we share that information with 3rd parties. Specific details on what information is collected can be found on the usage reports details page. We also have crash reporting to help us fix bugs.
TestFlight users: If a crash is detected, you will be prompted with the option to send us the crash report if you like. (Please say yes! It helps us a lot.) All collected data is anonymous.
To send crash reports automatically, please enable "Share with App Developers". This can be found in your iOS Devices Settings > Privacy & Security > Analytics & Improvements.
When you make a donation using the App, standard information is recorded by Wikimedia Fundraising so that your donation can be processed, according to the Donor Privacy Policy. The App also stores limited information locally on your device (timestamp, donation amount, donation currency) to remember that you made a donation from that device and allow us us to personalize your experience. No further personal details or payment information is stored locally on device. Your status as a donor is not associated with your Wikipedia username on the App at any time. You can clear your locally stored donation history at any time in Settings > Delete local donation history.
How does "Wikipedia Year in Review" work?
Wikipedia Year in Review is a temporary feature that leverages both the data stored locally on your device as a part of normal app usage, and publicly accessible editing data to show you insights on your relationship with Wikipedia over the year. Learn more about how this feature uses your data. If you would like to hide the Year in Review and all clear reports associated with it, navigate to Profile > Settings > Year in Review, and turn off Year in Review.
Do you track my location?
When you tap Places, the app requests access to use the location of your device so we can determine your location using Apple's standard access methods. If users allow location access, we query Wikipedia for a list of articles that are nearby the current location. This is in no way associated with your account. The iOS application itself also does not store your location.
When enabling Location Services on your device, keep in mind that Apple can use your location information. See section 4, Consent to Use of Data, in their Terms of Use for more information.
What information does the usage report contain?
You can refer to the page on event logging to see the various interactions and data we record. Keep in mind that not all events are logged on all platforms. If there's a specific scenario that concerns you, please reach out to the team so we can give you a definitive answer by referencing the code.
We use Apple’s built in reporting to send information about crashes when you choose to allow that. When you send us a crash report (which we appreciate!), it tells us where in the code the crash originated from (the stack trace across all active threads), and other diagnostic information such as the iOS version and device type. This information doesn’t include, and is not tied to your Wikimedia user account or on-wiki activity, such as reading or editing history.
Editing
How do I create an account?
On the app’s Explore or Article view, open the profile menu in the top right corner. Select the first menu Join Wikipedia / Login. Tap that option and then select the blue Join Wikipedia link on the log-in screen to create an account.
Do I have to be logged in to edit?
No, you can edit without creating a permanent account or logging in, but note that depending on which language Wikipedia you are editing, you will either be assigned a temporary account or your IP address will be associated with your edits. If it’s assigned your IP address, then your IP address will be visible to anyone who looks at the edit history of the article. Please note that some Wikipedias disallow editing of articles in the Main namespace if you are not logged in. If you make edits regularly, we really encourage you to create an account.
How do I learn more about editing?
- Read about the Five Pillars of Editing to become familiar with the fundamental principles of contributing on Wikipedia.
- Take introductory Tutorials
- Learn the basics of Wikitext markup. The App's native editor helps you format your text in Wikitext. Becoming familiar with Wikitext will help you read the page after selecting "Edit" or "Edit source."
How do get started editing in the iOS App?
- Be Bold, and fix an error or add information while you are reading articles. Do not be discouraged if your edit is reverted.
- Check out community-built lists of articles for improvement to find articles in need of editing.
The edit buttons in the iOS article view:
-
Edit article description or introduction section
-
Edit section
-
Edit source (full-page editing)
Formatting text within an article
Once you open an article for editing, there will be a toolbar above your keyboard to help you format text in Wikitext markup. You can click "Next" to see a preview of how your changes will look in the article before publishing.
-
From left to right: Text Formatting, add reference, add link, add template, add image, find and replace within article
-
From left to right: Bulleted list, numbered list, decrease indentation, increase indentation, move up, move down, move left, move right
How can I edit in "Sandbox" style environment in the iOS app?
- Create your your user page, and then your user talk page
- Open an article you're interested in editing. Select "Edit" and select a portion of wikitext and copy it.
- Open your user talk page (Profile>Talk page), and create a discussion. Name it "Sandbox" and put some text into the field.
- Select Edit source from the menu in top-right corner). Paste the paragraph of text from the article, and make test edits to it.
- Edit the Wikitext freely, preview your edits, and publish! They will be published to your Talk page. Your talk page is public, but within the User: namespace of Wikipedia.
Can I upload pictures?
No. At this time we do not support direct upload of images or media to Wikipedia or Commons. We hope to add this capability in the near future.
Until then, you can contribute media from your device by going to the Wikipedia website via your browser, and using the normal upload option, or using Commons Upload Wizard.
How can I add an image to an article?
You can add an image to an article, if that image is already uploaded to Wikimedia Commons. Edit the article, place your cursor where you would like to insert the photo, and choose the image icon from the editing toolbar. This will launch the "Insert media" step, where you can add one of the images or search for something else. Then add a caption and alternative text in the next step, and choose "Insert" to add the image wikitext into the article.
If you are an experienced editor, we suggest you try the Suggested Edit: Add an image, which allows you to easily add images to articles that need them.
Can I view a page's history and talk pages?
Yes, the app does support viewing full history and talk pages.
You can access the Article talk page or Article revision history from the right-hand-corner menu (...), or from the footer of any article.
I’m getting blocked from logging in or editing, what should I do?
The Wikimedia Foundation does not create or curate the contents on Wikipedia or the other sites; instead, this work is done by a vast community of volunteers.
For information about blocks and appealing a block on English Wikipedia, please see the information page at w:Help:I have been blocked.
There is no central authority over Wikipedia. The Wikimedia movement is based in part on the premise that good articles are achievable through the checks and balances editors provide for each other. When editors disagree on how to achieve these goals, they must resolve disputes through consensus, drawing on the wider community where necessary. You can read more about the dispute resolution processes on English Wikipedia at w:Wikipedia:Dispute resolution.
Can I create an article from the app?
No, you will need to use the Wikipedia website via your browser to create a new article.
Talk pages
What are article talk and user talk pages?
Article talk pages - Each article on Wikipedia has an article talk page, which are also known as a discussion page. Talk pages are where people discuss how to make content on Wikipedia the best that it can be. Editors can discuss improvements to articles or other Wikipedia pages.
User talk pages - Each editor on Wikipedia who has created an account has a user page as well as a user talk page. Other editors can use talk pages to contact you and you can contact other editors via their user talk pages.
More information about talk pages can be found at Help:Talk pages
When do I start a new topic and a new thread?
Start a new topic to discuss a topic that is not already covered on the article or user talk page.
Choose the + icon on the bottom right of the tab bar to create a new topic.
Can I edit the talk page using the source editor via the app?
Yes, to edit the talk page using source editor, open the overflow (...) menu in the top right corner of the talk page.
Choose "Edit source" for full-page editing.
How do I delete a comment?
Delete a comment or topic by:
- From the talk page, open the overflow menu in the top right corner (Three dots), and choose "Edit source"
- Delete your comment/topic by editing the source code of the page.
What happens when I subscribe to a topic?
Topic subscription was implemented to allow editors to get timely notifications when new comments are added to topics that they are interested in or have contributed to.
Subscribing to a topic is only possible when logged into a Wikipedia account.
Can I filter through the comments?
This first version of talk pages will not support filtering or sorting options, but the page supports ‘Find in page’, which allows you to search for specific words or phrases within the talk page.
Notifications
Can I get push notifications for my editing alerts?
The app supports push notifications for all Echo notifications, including alerts and notifications, from Wikipedia, Wikidata, and Commons. They are turned off by default. To turn on Push Notifications, within the App go to Settings>Push Notifications. Display of notifications (style, sound, placement) can be further configured in your device's Settings>Notifications>Wikipedia.
Why aren’t some of my old 'read' messages not showing in the app Notification center?
Messages from languages you have not added to the app languages will only be available from the day you install the app on. To see all old messages for a specific language Wikipedia add that language to your app Languages.
Messages in a language you have not added to the app are only available once you add that language. To review all of your unread messages for a particular Wikipedia, go to Settings and add that Wikipedia’s language.
Where are the alert and notifications tabs?
The app shows all Echo notifications in a single notification center. The different types of messages, such as alerts and notifications, appear in a single notification center and are indicated by icon and color. Filters are available in the bottom menu so that you can mute or remove notification types you don’t want to see.
Can I pick which projects I get notifications from?
After you log in and the notifications sync, the unread messages from any Wikipedias with which you have an account will appear in your inbox, as well as those from Commons and Wikidata.
Other projects’ messages are not yet supported. To review all read and unread notifications from a specific Wikipedia, go to Settings and add that Wikipedia’s language.
To limit which languages/projects you see in your inbox, tap the Filters icon and toggle the projects you would like to remove from your inbox.
I’m not getting all my messages as push notifications on my lock screen, even though I granted permissions. Why?
iOS and iPadOS use several preferences to decide which messages to show on the lock screen. In addition to the basic permission to send push notifications, you may also need to allow Wikipedia to send notifications in any Focus modes you’re using. Finally, Low Power mode may add additional limits on how promptly or prominently notifications are displayed.
How do I get notifications from other Wikimedia projects?
At this time, we only support Wikipedias, Commons and Wikidata.
How do I get notification destinations like User:Talk to open in the web interface?
Tapping a notification in the notification center will open a detail view, which includes information about all the relevant click through destinations, and whether they will open in the web UI or the app UI. Not all destinations are supported in the app, so some are only available on the web. Where both are available, when opening the the app version, tap the Share button and select “Open in Safari” to switch to the browser page.
Why am I getting notifications for a project I never edited?
As a logged in user on the website, when you visit a new language edition a welcome message is generated. Usually no additional messages will be generated if you don’t go on to edit in that language.
Can I prioritize important notifications for push and not get all of them?
Yes, you can decide which types of notifications you would like to keep. From the Notification center, open the filter in the bottom left corner, and toggle off notification types you would not like to see.
The read/seen count on the web and the app notification center or badge are inconsistent
The app badge and message counts are based on the messages received on the device. Read status and message availability can be effected by a number of factors, and small discrepancies should resolve.
Watchlist
Where can I find my watchlist?
Open your watchlist from Profile>Watchlist.
What is the difference between Watchlists and Reading Lists?
A watchlist is a set of pages that you can select to monitor for changes and updates. Watchlists are available to all logged-in users, and can be accessed across platforms where you are logged in. Saving an item to your watchlist does not save it for offline.
A reading list is a set of pages that you select to save and read later. Saving an item to your reading list saves it to your device for offline. Reading lists are accessible while logged-out but are only currently available in the official Wikipedia apps.
Can other people see my Watchlist?
Your watchlist is not available to other users except when included in aggregation, such as the unwatched pages report available to privileged users. Users are considered free to keep their watchlists private, or to share them with others to assist in monitoring for vandalism or undesirable changes on specific pages, for example.
How can I edit my Watchlist?
You can add an article to your watchlist by opening the bottom left menu (...) and choosing "Watch".
You will then be prompted with different options for how long you would like to watch the article for (Permanent, 1 week, 1 month, and so on).
To unwatch an article, simply choose "Unwatch" from the same menu.
The standard watchlist editor is also accessible at Special:Watchlist/edit.
You can type Special:Watchlist/edit in search within the app and you will be brought to MobileWeb where you can select a list of watched titles.
Users can then select titles to be removed from the watchlist, and upon confirming the operation, your watchlist will be updated.
How can I watch a page temporarily?
- Select Watch in the article toolbar
- Select how long you would like to watch your chosen article
Visit Help:Watchlist expiry for additional details about Watchlist Expiry
Developing the app and Contacting the app team
I am an iOS developer, can I contribute to the app?
Please do. Our repository is available on GitHub. Please see the README for information on how to contribute.
Can I test a new version or be part of your beta testers?
Yes! We can always use more help with testing and feedback about upcoming versions. Install TestFlight to get access to early versions. Betas expire after 90 days and we don't always have active betas. If your beta expires, you can use the App Store version.
Where do I report bugs?
Please report a bug via the app. Go to Profile, Settings, select "Help and feedback" and tap "Report a bug." In your report, include as much information about your device, the app version you are using, and screenshots if possible.
If I have a question or a suggestion, how do I get in touch?
You can email us at: ios-support@wikimedia.org
You can read more about the team and what we are doing, see Wikimedia Apps/Team/iOS.