Vikimediaj Aplikaĵoj/Sugestataj redaktoj
Welcome to Suggested edits
Suggested edits is a new way to edit Wikipedia on Android. We appreciate that you are giving it a try.
What is Suggested edits?
Suggested edits present opportunities for small but vital contributions to Wikipedia. We would like to raise awareness that everyone can edit Wikipedia and make contributing easier and more accessible for everyone.
Suggested edits are available for the language that is set as your primary or default language in the app. If you would like complete suggested edits in a different language, change your default app language.
Get started with Suggested edits
The Suggested edits home page consists of the following areas: Profile statistics/contribution history and contribution opportunities.

Contribution opportunities are the central element of Suggested edits. Here you can find ways to contribute to Wikipedia. At the moment we offer tasks to add or translate article descriptions, image captions, images, image tags, and more. If you want to know more or learn how to edit like a pro, check out the dedicated sections below:
| Suggested Edit Task | Availability |
|---|---|
| Article descriptions | Logged-in users with more than 50 edits |
| Article images | Logged-in users with more than 50 edits |
| Image captions | Logged-in users with more than 50 edits |
| Image tags | Logged-in users with more than 50 edits |
| Edit Patrol | Logged-in users with rollback rights on either of the following wikis: id.wikipedia, es.wikipedia, fr.wikipedia, zh.wikipedia, ig.wikipedia, test.wikipedia |
We are going to add more contribution types soon, stay tuned.
Profile statistics display information about your edit activity. They start to populate once you've made your first edits to Wikimedia projects.
- Contributions - displays the number of contributions you’ve made with Suggested edits in the past 30 days.
- Pageviews - displays the total number of times in the last 30 days that others viewed items you contributed to using Suggested edits.
- Edit streak - displays how many days without a break you’ve contributed via Suggested edits. If you haven’t contributed in a while, it shows your last contribution date.
- Edit quality - based on how many times one of your contributions was reverted (that is: undone by another editor). The fewer reverted contributions, the better the edit quality.
Tapping the card leads to the contribution history page. The contribution history lists all contribution types that are available in Suggested edits. You can filter by edit type and see how many pageviews the articles you’ve contributed to had in the past 30 days. Tapping an item in the contribution history list leads you the edit detail (diff) page, where even more infos about the particular edit are featured.
Article descriptions
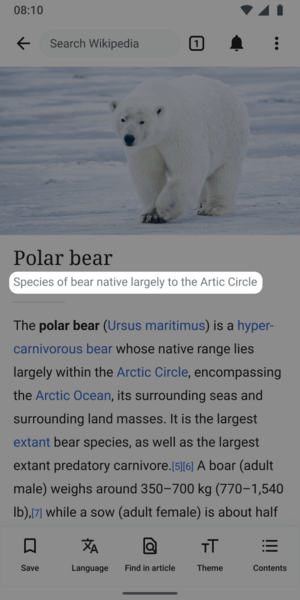
Pri priskriboj
- Short, multilingual descriptions of items (e.g. Wikipedia articles)
- Article descriptions are not full sentences, but small bits of information.
- In most cases, the proper length is between two and twelve words.
What are article descriptions used for?
Article descriptions are shown in the apps below Wikipedia article titles to help readers identify the article they're looking for. Article descriptions are stored and maintained on Wikidata and have been designed to disambiguate items with the same or similar labels. Descriptions are also shown outside the Wikipedia site and apps: for example, in Google searches.
Titola priskribo resumas artikolon, por helpi leganton kompreni la temon unuavide. These are known in the Wikimedia community as Wikidata descriptions.
Konsiletoj por priskribi
Ideale, priskribo estu unulinia, kaj ĝia longo estu inter du kaj dek du vortoj. The first word is capitalized on English Wikipedia, but not capitalized on other projects unless the first word is a proper noun. They do not normally begin with initial articles (a, an, the). Ekzemple:
- Painting by Leonardo da Vinci (title description for an article about the Mona Lisa)
- Earth’s highest mountain (title description for an article about Mount Everest)
Other tips for writing good article descriptions:
- Avoid information that is likely to change
(e.g., ‘current Prime Minister of…’)
- Avoid opinionated, biased or promotional wording
(e.g., ‘the best…’)
- Avoid controversial claims
More information is available on the Wikidata descriptions help page.
Machine Assisted Article Descriptions Experiment
Some users may see a button that says "see suggested descriptions" which will show them 1-2 machine generated article descriptions. We are testing a model that summarizes a Wikipedia article into a description of the article. Our hope is that it will help improve the quality of article descriptions published by Android app users. When a suggestion is selected, it can be modified or deleted. The experiment started April 3, 2023 in select language wikis and will run for approximately 30 days. You can read the full details about the experiment on the dedicated project page. Information about the model we are using to generate the article descriptions can be found here.
More on article descriptions
Article descriptions are stored and maintained on Wikidata, a project of the Wikimedia Foundation which provides a free, collaborative, multilingual, secondary database supporting Wikipedia and other projects.
- Pri Vikidatumoj
- Vikidatuma helpa paĝo pri priskriboj
- Guidelines for writing article descriptions in English
- Guidelines for writing short descriptions on English Wikipedia
Image captions
What are image captions?
- Short, multilingual descriptions of image files
- Limited to 250 characters in length and cannot contain markup
What are image captions used for?
Image captions describe an image to help readers understand the meaning and context of an image. They are also used to provide alternative information for an image if people cannot view it, e.g. because of a slow internet connection or if people use a screen reader.
Tips for creating image captions
Image captions should be short descriptions of what the image shows. They are generally four to twelve words long. They can also contain information about the artist or creator of the image.
Remember to keep your captions neutral. Avoid making value judgements such as "beautiful", "good" or "ugly".
The difference between the image description and the image caption is that the description can have a lot of information about the file. If the image is a scan it can have details about the original photograph or artwork. It can have links. The image caption should ignore all this and just describe what it shows, not the information about the file.
A good image caption should:
- Aim to briefly describe the contents of an image
- Describe the image such that those with vision or other impairments can imagine what it looks like
- Contain some keywords that people are likely to use to search for an image (so a picture of a cat should include the word "cat" somewhere in the caption)
In many cases, the caption will be similar or identical to the description (or even the file title!). For example, File:Fire station Hallstatt - October 2017 - 02.jpg has the English caption "Hallstatt fire station in October 2017".
More on image captions
Image captions are stored and maintained on Wikimedia Commons, a project of the Wikimedia Foundation which provides an online repository of free-use images, sounds, other media, and JSON files supporting Wikipedia and other projects.
Image tags
- See also: Commons:Depicts
What are image tags?
"Image tags" is a shorthand phrase for what the Commons community calls Depicts statements.
What are image tags used for?
By adding image tags, you will help make images easier to search for on Commons, the free license image repository that Wikipedia uses for images in its articles.
Tips for adding image tags
Please add tags conservatively. If there are multiple items clearly and deliberately depicted by the image, all should be added as separate tags, within reason. For example, a photo of Bonnie and Clyde should be tagged with "Bonnie and Clyde", "Bonnie Parker", and "Clyde Barrow". Identify the most important thing(s) in the image.
Be as specific as you can. Search for the most relevant tags by tapping "+ Add tag". You may see a number of search results, but resist the urge to add a large number of semi-relevant tags. In the example shown below, the picture is of the Williamsburg Bridge, but that tag has not been added. Add it yourself by tapping "+ Add tag" and searching for "Williamsburg Bridge".
-
Search for additional relevant tags.
-
Suggested tags refresh as you search.
Article images
What is the article images task?
Wikipedia articles are written and edited by thousands of volunteers from around the world. Unfortunately, many articles lack images. Article images is a type of Suggested Edits task that will show logged-in Android users articles and images along with its associated information, so that users can determine if the image is a good illustration of the contents of the article displayed. For more information about the Article images task, check out the image recommendations project page.
The images will be suggested to you using an algorithm. The algorithm will pull images from other sources and suggest a match with an article that does not have an image.

Tips for adding images to articles

To best determine if an image is the right match for an article you should review:
- Image (zoom in to review more details)
- Image file name
- Image description
- Image suggestion reason
- Article content
Dialog options
In the task you can select Yes, No or Not Sure, to the question of if you would add the image to an article.
- Yes indicates the image is a good illustration to help readers understand the topic of the Wikipedia article
- No indicates the image would not help readers understand the topic of the Wikipedia article. Reasons the image would not help be a good fit for the article includes:
- Not Relevant, which indicates the image depicts a topic that is not associated with the article that is being shown
- Not enough Information to decide, which indicates the metadata shared with the image does not provide enough details for you to confidently indicate the image would help readers better understand the article
- Image is offensive, which indicates the image is inappropriate
- Image is low quality, which indicates you can not see the image well enough to confidently say it is a good illustration of the article being shown and help readers understand the topic
- I don’t know this subject, which indicates you do not feel you have the needed expertise to determine if the image would help readers understand the topic of the Wikipedia article
- Other, which indicates there is another reason the image is not a good match for the article
- Not Sure indicates you are not certain whether or not the image would help readers understand the topic of the Wikipedia article.
Tips for adding article captions and alternative text

Image captions
A caption is a text that appears below an image. Most captions draw attention to something in the image that is not obvious, such as its relevance to the text. There are several criteria for a good image caption. A good caption:
- Clearly identifies the subject of the picture, without detailing the obvious
- Is succinct
- Establishes the picture's relevance to the article
- Provides context for the picture
- Draws the reader into the article
Read more on image captions here: Wikipedia:Manual of Style/Captions
Alternative text
Alternative text (or alt text) is text associated with an image that serves the same purpose and conveys the same essential information as the image. If someone can't see the image because they turned off pictures on their web browser or they're using a tool to read the screen due to bad eyesight, the alternative text makes sure they don't miss out on any information. Good alternative text:
- Is descriptive and clearly describes the main point of the image.
- Is short and limited to about 125 characters
- Is context-aware and considers the article or page’s content when described
- Is functional, e.g. if an image is also a button, mention its function
- Is relevant and describes crucial parts of the image that is pertinent to the content
Read more on alternative text here: w:Manual of Style/Accessibility/Alternative text for images
If you’d like to learn more about images on MediaWiki and its syntax, check out this resource: Help:Images
Edit Patrol
What is the edit patrol task?
The Edit Patrol Suggested Edits task allows moderators to review and patrol recent changes to Wikipedia from their mobile devices. Logged-in users with rollback rights can review a feed of recent edits from their mobile device and easily take action to:
- Revert, or undo edits
- Rollback edits
- Filter the edits displayed
- Thank users
- Check the user's other contributions
- Leave a message to the user on their talk page
- Save a library of messages for later use
Users can patrol in the language that is set as their primary or default language for the app.
If you would like to patrol in a different language, change your default app language. For more information about the Edit Patrol task, check out the Anti Vandalism project page.
Patrolling is the term used to describe when multiple users are reviewing alterations to the wiki in order to verify that they comply with the wiki rules. This is performed in order to quickly undo undesirable edits, link spam, copyright violations and vandalism.
Tips for patrolling using Edit Patrol

- Skipping is ok - While reviewing edits, do not feel pressured to take action on every edit. If you are unsure, feel free to skip one edit and move onto the next one.
- Be bold - If you see an edit that is obvious vandalism, undo the edit with an edit summary.
- Prioritize communication - Leave a message or warning on the user’s talk page giving more context or guidance on why their edit was reverted. Communicate with empathy, and remember that there is another person behind the screen.
- Follow tips for when to revert
Actions
In the toolbar, there are 4 main options: Thank, Watch, Warn, Undo.

- Choose Thank to publicly send thanks to a user for their contributions
- Use Watch to add that user and their talk page to your watchlist permanently, or for a short period of time
- Select Talk to leave a message on a user’s talk page. Select an existing message, or create a new message. Compose or edit your message, preview, and publish. If you would like to save your message for later use, choose “Save as a new message” with a title for easy reference.
- Select Undo to undo (revert) an edit. You will be prompted to leave an edit summary.
- To Rollback edits: select Undo in the toolbar. Select rollback. Confirm your choice.
- To Filter your feed: Use the filter option in the top right to filter by user registration and experience, latest revisitions, automated contributions, predictions, and significance.
- Note: it is not possible to filter out edits that have already been marked as “patrolled” on Web. (Patrolled Edits) Seeing “Patrolled” status is only available to users with sysop permission on Web, and not currently supported in the app.
- To learn more about the user: From either the list view, or diff view, click on the user name to bring up links to their user page, talk page, information, and contributions.
Understanding the Quality & Intent scores (ORES)
We display ORES predictions for Quality and Intent within the diff view.
- Quality – predicts if an edit causes damage. The higher the score, the more likely the edit is of high quality.
- Intent – predicts whether an edit was saved in good-faith. A higher score means that the model is more confident the edit was saved in good faith.
This will eventually be replaced with a Revert Risk score.
Tips for using Saved Messages
Saved Messages is your personal library of reusable messages for posting on a user’s talk pages as you patrol. They can be accessed from the overflow (3-dot) menu, and edited or rearranged at any time. There are two sections, "Your messages", and "Example messages". Example messages is a set of 10 messages that can be used as a starting point for communicating with other users. If you edit an example message, it will be saved to "Your messages".
- Edit, delete, or reorder saved messages - Within Saved Messages, tap on any message to open and edit it. Swipe left or right to delete a message. Choose “Edit” in the top right corner to delete multiple or reorder your messages.
- Use a template within a message - To use a preexisting warning message template, create a new message from within your Saved Messages. Tap the template puzzle piece icon in the toolbar. Search for the template by name (list of available User talk namespace templates), select and fill out form if needed. These messages can also be saved into your library messages.
-
Compose message, and open Template icon
-
Search for templates by name, recently used are displayed
-
Fill out template form and insert
-
Message with template inserted. Then follow same steps to, save, preview, publish
Message placeholders
- If users type {{{username}}} it will be changed in to the recipient's username
- If users type {{{diffLink}}} it will display the relevant diff URL. You can use this to create a readable link: [{{{diffLink}}} recent contributions]
- If users type {{{senderUserName}}} it will be display the sender’s user name. To create a link to your talk page, use the format [[User talk: {{{senderUserName}}}|my talk page]]
Read more on patrolling





