Help:SourceEditor/User guide
| Note: When you edit this page, you agree to release your contribution under the CC0. See Public Domain Help Pages for more info. |
The source editor, unlike the visual editor, allows you to edit the wiki markup directly. It also includes a WikiEditor that adds a toolbar to make it easier to format wiki markup.
If you would like to try the source editor without editing an article, here is a page where you can freely test it. You don't need an account to use the source editor on that page.
Opening the source editor
editGetting started: the WikiEditor toolbar
edit| You can switch off or switch on WikiEditor in personal preferences set at Preferences → Editing → Enable the editing toolbar. |  |
| The WikiEditor toolbar appears in the top of the source editor when you edit page. It allows you to format text, insert special characters, add links, templates and sources. | |
 | |
| The menu contains most of the possible text formatting methods and some additional functions that, for one reason or another, were not included in the main panel. Therefore, initially we will describe both panels at once. | |
|
|
Formatting texteditFormatting: Pressing the "A" opens a menu.
If you have not selected any text, then when you press the "A" to open the menu, and then select an item, that formatting will apply to the text that you start typing, from wherever your cursor is located. |
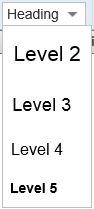 |
Formatting headingseditHeadings pull-down menu: allows you to change how the paragraph is formatted. To change the style of a paragraph, put your cursor in the paragraph and select an item in this menu (you don't have to highlight any text). Section titles are formatted "Heading", and subsections are "Sub-heading 1", "Sub-heading 2", and so on. The normal format for text is "Paragraph". |












